Updated February 2025: Stop getting error messages and slow down your system with our optimization tool. Get it now at this link
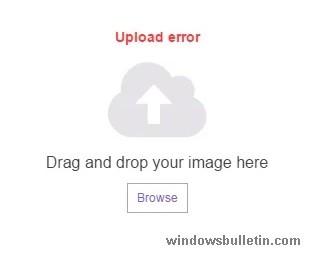
Some Twitch users report that they get an “Upload Error” message when trying to edit a profile picture or banner image. If you want to solve this problem, you can use some solutions according to the possible causes that we have prepared below.
What is causing the Twitch profile picture uploading error?

- It is possible that the problem is not related to an error, cached files, etc.
- Sometimes Twitch may give you an error due to a repeating process if you’ve changed your profile picture often.
- It’s possible that the ad-blocking extension conflicts with Twitch and therefore causes an error when uploading your profile picture.
How to resolve the Twitch profile picture upload error message?
You can now prevent PC problems by using this tool, such as protecting you against file loss and malware. Additionally, it is a great way to optimize your computer for maximum performance. The program fixes common errors that might occur on Windows systems with ease - no need for hours of troubleshooting when you have the perfect solution at your fingertips:February 2025 Update:
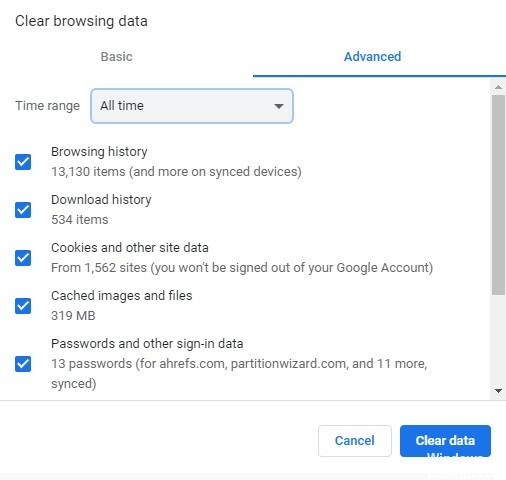
Clear the cached data from your browser
- Open Google Chrome.
- Click More.
- Click More Tools.
- Click Delete browser data.
- Click the Advanced tab.
- Set the time range to “Every hour.
- Make sure that the Cookies and other site data, Cached images and files, Passwords, and other login information checkboxes are selected.
- Click the Delete Data button.
Use a different browser
Sometimes the problem is related to the browser you are using. Try running the task on a different browser. If the problem occurs with Mozilla Firefox, try using Google Chrome. If the problem occurs with Chrome, try Microsoft Edge.
Put off your adblocker
- Open Google Chrome.
- Tap Menu.
- Click More tools.
- Tap Extensions.
- Disable the ad blocker by clicking the button so it turns gray.
Expert Tip: This repair tool scans the repositories and replaces corrupt or missing files if none of these methods have worked. It works well in most cases where the problem is due to system corruption. This tool will also optimize your system to maximize performance. It can be downloaded by Clicking Here
Frequently Asked Questions
How do I set my profile picture on Twitch?
- Log in and access your channel settings by clicking on your profile icon in the upper right corner and selecting Settings from the drop-down menu.
- Under the Profile Photo heading, click on Add Profile Photo and upload an image from your computer. It should be a JPEG, PNG, or GIF image no larger than 10MB.
- Click Update under the Profile Banner heading. A pop-up window will prompt you to upload a photo where you can select an image from your computer.
What is the cause of the Twitch profile picture upload error?
- It is possible that the problem is not due to an error, cached files, etc.
- It is possible that the ad-blocking extension conflicts with Twitch and therefore causes an error when loading the profile picture.
- Sometimes Twitch may give you an error due to a repetitive process if you have changed your profile picture frequently.
How to resolve the Twitch profile picture uploading error?
- Delete cached data from your browser.
- Try using a different browser to resolve the profile picture loading error.
- Turn off your adblocker.
