Updated February 2025: Stop getting error messages and slow down your system with our optimization tool. Get it now at this link
- Download and install the repair tool here.
- Let it scan your computer.
- The tool will then repair your computer.
If you have already had to prepare a presentation, you may have used a PowerPoint application. All versions of MS PowerPoint 2007 applications create PPTX files. When you open a PowerPoint file, you sometimes get an error message that says “PPT has found a problem with the content of the.pptx presentation file”. Often this error message: PowerPoint has found a problem with the content that can try to fix the presentation by asking users to click on the Fix button.
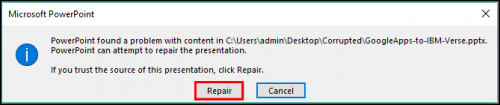
If you click this button, in most cases the problem is not solved and another error message appears. As this error prevents the opening of the PPTX file, it is a serious problem for users.
Error message:
PowerPoint found a problem with content in xxxx.ppt__PowerPoint can attempt to repair the presentation.__If you trust the source of this presentation, click repair.__There was an error access the file xxxxx.ppt
How to solve PowerPoint Found a Problem with Content Error:
Restore file access
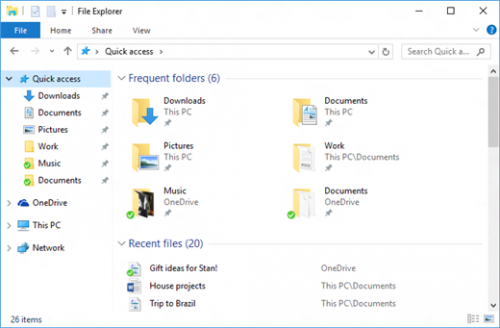
Restoring access to a blocked file is easy. Open the File Explorer, right-click on the file and select Properties from the context menu. When Windows opens the file properties sheet, check the General tab for a button called Unlock. If the button exists, click on it.
Adding the location of the file to the trusted list
February 2025 Update:
You can now prevent PC problems by using this tool, such as protecting you against file loss and malware. Additionally, it is a great way to optimize your computer for maximum performance. The program fixes common errors that might occur on Windows systems with ease - no need for hours of troubleshooting when you have the perfect solution at your fingertips:
- Step 1 : Download PC Repair & Optimizer Tool (Windows 10, 8, 7, XP, Vista – Microsoft Gold Certified).
- Step 2 : Click “Start Scan” to find Windows registry issues that could be causing PC problems.
- Step 3 : Click “Repair All” to fix all issues.
If the PowerPoint file was obtained externally (by email, downloaded directly or recovered from a USB stick), PowerPoint may prevent you from opening it if it is stored in an unsecured location. If this scenario applies to your current situation, you can unlock access to the file by adding the document location to your reliable PowerPoint list.
Although this method is preferable to method 1 (which effectively disables all protected view settings), it can still be a security breach if malicious malware is found in the same folder.
Disable the protected view
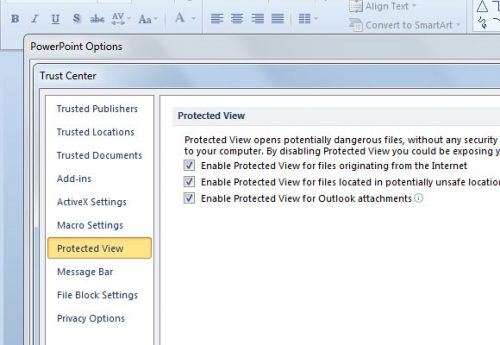
1. Open the PowerPoint application
2. Click on the Office button in the upper left corner.
3. Click on PowerPoint Options, then on Trust Center.
4. In this window, click on Trust Center Settings.
5. Search for the protected view in the options.
6. Clear the Enable protected view for Internet files option.
7. And click on OK.
However, by disabling the Protected View option, malware from other unknown locations can easily enter the system when a file is downloaded.
Moving the file out of the synchronized folder
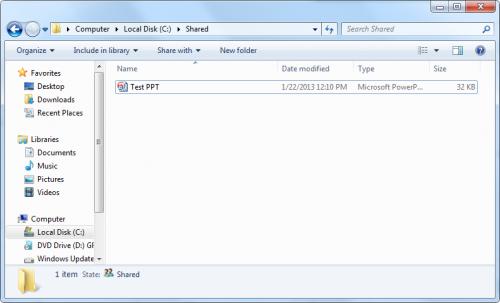
When you try to open a file in the Dropbox or OneDrive folder, you must move the file to a folder that is not affected by synchronization or other backup software. Several users concerned reported that the problem was fixed after moving the file from the synchronized folder to a normal directory.
Expert Tip: This repair tool scans the repositories and replaces corrupt or missing files if none of these methods have worked. It works well in most cases where the problem is due to system corruption. This tool will also optimize your system to maximize performance. It can be downloaded by Clicking Here
