Updated February 2025: Stop getting error messages and slow down your system with our optimization tool. Get it now at this link
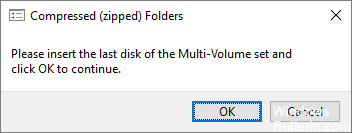
Some users report that every time they try to open a Windows Explorer window, they are bothered by the error message “Please insert the last volume of the multivolume set and click OK to continue”. This problem is not limited to Windows 10, it is also frequently reported in Windows 8 and Windows 7.
Affected users report that the error appears only briefly after clicking OK. After examining the problem, it is clear that the error message indicates a corrupt .zip folder in the root folder of one of the currently active drives on your computer.
What are the reasons for the error message “Please insert the last disk of the multivolume set”?

If your USB drive or external device has already been inserted into your Mac system, this error is likely to occur. When used on a Mac, Mac OSX creates hidden files on disks formatted in FAT32. And of those files, it is the zip files on the drive that seem to cause the error message when the external device is plugged into a Windows PC.
In addition, the error message “Please insert the last volume of the multi-volume set” may appear if there is a problem with the USB controller on the computer.
How to resolve the “Please insert the last volume of multi-volume set” message?
You can now prevent PC problems by using this tool, such as protecting you against file loss and malware. Additionally, it is a great way to optimize your computer for maximum performance. The program fixes common errors that might occur on Windows systems with ease - no need for hours of troubleshooting when you have the perfect solution at your fingertips:February 2025 Update:

Launch the Windows Troubleshooter
- Click on Start and select Settings.
- Open Update and Security.
- In the left pane, click Troubleshooting.
- In the right pane, click Search and Index.
- Select Run Troubleshooter and follow the instructions on the screen.
Perform the system file checker
- Press the Windows + R keys, type cmd, and press Enter.
- At the command prompt, type the following command and press Enter.
- Sfc /scannow.
Windows has a built-in system file analysis tool that can scan your system for missing or damaged system files and replace them with new ones.
The system scan may take some time, so wait until the file scan finds and restores missing or corrupt system files. If none of the above solutions work, consider reinstalling the system.
Reinstalling USB controllers
- Enter Device Manager in the search bar/Cortana.
- Click on Device Manager to open it.
- In the Device Manager window, scroll down and expand Universal Serial Bus Controllers.
- Right-click on the Intel USB Host Controller and select Update Driver.
- Then click Automatically check for driver updates.
- Device Manager will check for pending driver updates, download and install them automatically.
- After the driver is installed, restart your system and see if the situation has improved.
Format the USB storage device
- Move all files from the USB drive to a PC or other storage device.
- Connect the USB drive to the computer.
- Open File Explorer and under Devices and Disks, right-click on the flash drive and select Format.
- In the Format USB flash drive window, make sure that the file system is set to FAT32 and turn on the Quick Format option.
- Click the Start button and wait until formatting is complete.
- Return the data to the USB drive.
Expert Tip: This repair tool scans the repositories and replaces corrupt or missing files if none of these methods have worked. It works well in most cases where the problem is due to system corruption. This tool will also optimize your system to maximize performance. It can be downloaded by Clicking Here
Frequently Asked Questions
How do I correct the "Please insert the last disc of the multi-volume set" error message?
- Remove the hidden folder(s) from the drive. O
- Format or remove the external drive.
- Reinstall the USB controllers.
How do I get rid of the "Please insert the last disk of the multi-volume set" message?
- Format the USB drive.
- Remove the hidden folders from the drive.
- Reinstall the USB controllers.
- Run the Windows troubleshooter.
- Run a system file scan.
How to fix a compressed ZIP folder error?
Open WinRAR and open the corrupted ZIP file. Right-click on the ZIP archive and choose Recover or Repair Archive. Specify the location of the restored ZIP file, check the Treat corrupted archive as ZIP, and click OK.
