Updated February 2025: Stop getting error messages and slow down your system with our optimization tool. Get it now at this link
- Download and install the repair tool here.
- Let it scan your computer.
- The tool will then repair your computer.
The application error Oxc0000142 is caused by a malfunction or damage of the program you want to use. Many people report that this error occurs when they try to run “cmd.exe”, which is the DOS emulation program for your computer. Although this error does not indicate the real problem with the system or application in question, you can correct it using a standard method.
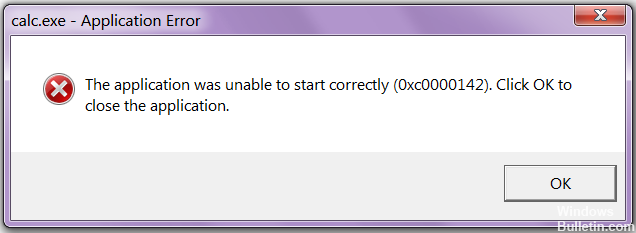
The most typical reason why the application error Oxc0000142 occurs is that the various applications you need use damaged or corrupted files. These files are necessary for your computer to use, and if they are damaged in any way, they make your computer extremely unreliable and cause errors such as the Oxc0000142 error.
Quick Repair
February 2025 Update:
You can now prevent PC problems by using this tool, such as protecting you against file loss and malware. Additionally, it is a great way to optimize your computer for maximum performance. The program fixes common errors that might occur on Windows systems with ease - no need for hours of troubleshooting when you have the perfect solution at your fingertips:
- Step 1 : Download PC Repair & Optimizer Tool (Windows 10, 8, 7, XP, Vista – Microsoft Gold Certified).
- Step 2 : Click “Start Scan” to find Windows registry issues that could be causing PC problems.
- Step 3 : Click “Repair All” to fix all issues.
1. Click on the Start menu, then select Control Panel.
2. Start Programs, then click on Programs and Features.
3. Now scroll down, select the Office product, then click on Edit at the top of the window.
4. Then click on Quick Repair and wait until the Office program is repaired.
5. if the above steps have not solved the problem, it is necessary to uninstall the Office products and reinstall them.
System file checker.

System File Checker is a Windows utility that allows users to search for errors in Windows system files and helps recover damaged / corrupted / missing files.
- Move the mouse over the right edge of the screen, and then press Search.
- Type “Command prompt” in the search box, right-click on Command prompt.
- Click Run as administrator.
- At the command prompt, type sfc /scannow and press ENTER.
The sfc /scannow command scans all protected system files and replaces corrupted files with a cached copy.
Note: Do not close the Command Prompt window until the scanning is 100% complete. The scan results are displayed when the process is finished.
Repair damaged system files.
- Open the command prompt.
- Type sfc /scannow in the input window.
The system automatically starts an analysis process that scans all system files and finds the file corrupted; if there is a corrupted file, it is displayed and repaired by replacing the specific file with one that uses the cache memory. The system needs a reboot to make the changes, and then this error code Oxc0000142 should be fixed, if not even switched to another solution.
https://forums.lenovo.com/t5/Lenovo-C-E-K-M-N-and-V-Series/the-application-failed-to-initialize-properly-oxc0000142-error/td-p/118690
Expert Tip: This repair tool scans the repositories and replaces corrupt or missing files if none of these methods have worked. It works well in most cases where the problem is due to system corruption. This tool will also optimize your system to maximize performance. It can be downloaded by Clicking Here
