Updated February 2025: Stop getting error messages and slow down your system with our optimization tool. Get it now at this link
- Download and install the repair tool here.
- Let it scan your computer.
- The tool will then repair your computer.
Many NVIDIA graphics card users report that there is no problem with the NVIDIA Control Panel. This control panel, which allows users to control the properties of the NVIDIA graphics card installed on the user’s PC, is missing from the desktop context menu, the Start menu or the desktop completely unexpectedly. This could be due to a faulty video card driver due to recent updates, missing subsections and registry values, or random errors here and there.
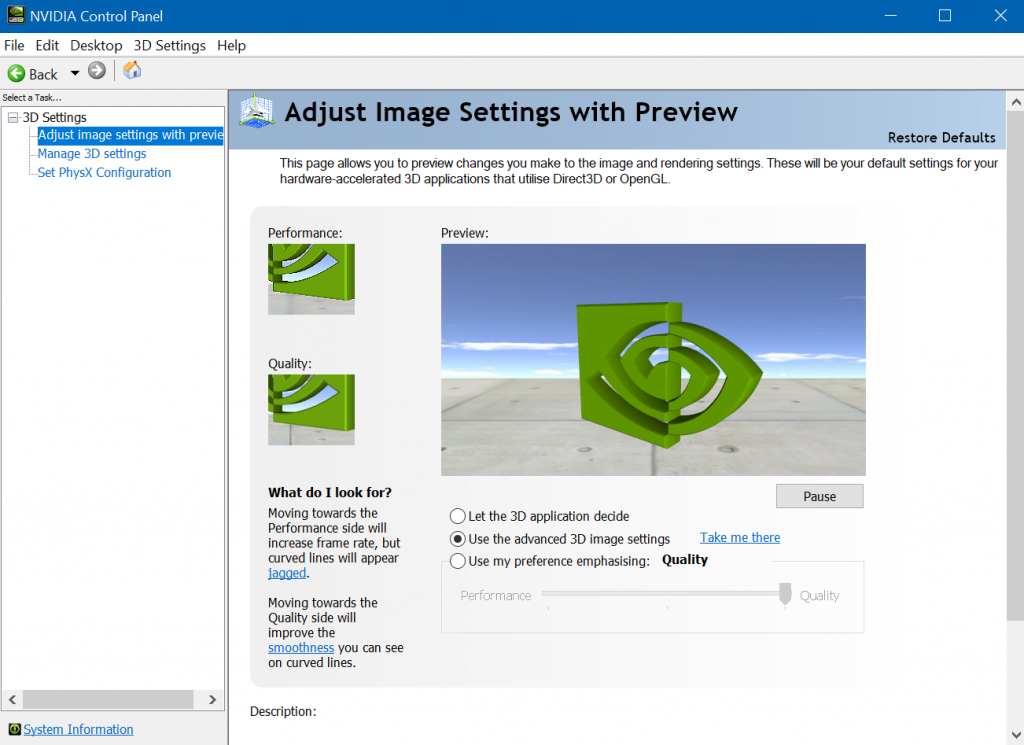
If your NVIDIA control panel is also missing, don’t panic. Try the following methods to fix the missing NVIDIA Control Panel in Windows 10 and you’re all set.
The following steps cover basic troubleshooting methods as well as some advanced methods. Don’t skip the more advanced ones if the simpler ones don’t restore the missing NVIDIA Control Panel.
Unhide your NVIDIA Control Panel
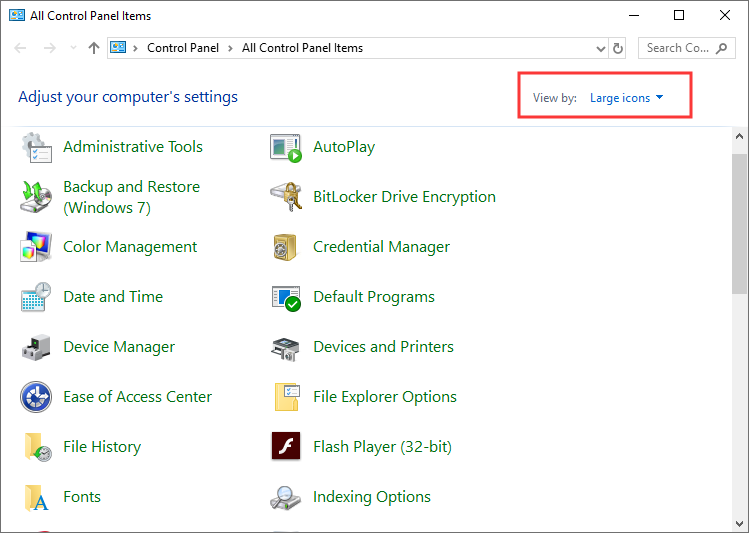
Your NVIDIA Control Panel may have been hidden by Windows when you updated a previous version or software that accidentally changed your graphics settings. You can open the NVIDIA Control Panel in the Windows Control Panel and then display it in the context menu on your desktop. To do this:
1) Press the Windows logo key and R on your keyboard to open the Run dialog box.
2) In the Run dialog box, type control and press Enter on your keyboard. This will open the Control Panel (from Windows).
3) In the Control Panel, under “View by”, select “Large Icons”.
4) Select the NVIDIA Control Panel.
5) In the NVIDIA Control Panel, click “Screen” or “Desktop”, then activate the “Add Desktop” pop-up menu.
6) Right-click on the desktop and see if your NVIDIA Control Panel appears in the desktop context menu again.
February 2025 Update:
You can now prevent PC problems by using this tool, such as protecting you against file loss and malware. Additionally, it is a great way to optimize your computer for maximum performance. The program fixes common errors that might occur on Windows systems with ease - no need for hours of troubleshooting when you have the perfect solution at your fingertips:
- Step 1 : Download PC Repair & Optimizer Tool (Windows 10, 8, 7, XP, Vista – Microsoft Gold Certified).
- Step 2 : Click “Start Scan” to find Windows registry issues that could be causing PC problems.
- Step 3 : Click “Repair All” to fix all issues.
Restart NVIDIA Services
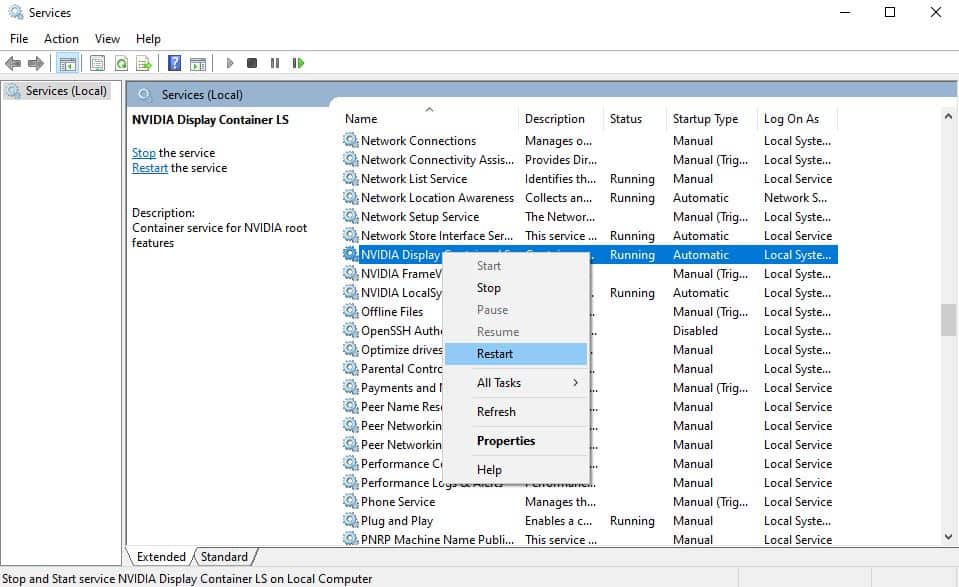
You can try restarting NVIDIA services to solve the problem of Windows 10 not showing up in the NVIDIA Control Panel. If you don’t know how to disable NVIDIA services in Windows 10, here are the steps you can take.
Step 1: Press the Windows + R keys on your keyboard at the same time. Open the Run dialog box on your PC.
Step 2. Type services.msc in the Run dialog box and press Enter.
Step 3. In the services window, find all the services related to NVIDIA.
Step 4. Right-click each NVIDIA service and click “Reload” on the context menu.
Step 5: If the NVIDIA service is not running, right-click it and select Start.
After that, open the NVIDIA Control Panel and check if the missing NVIDIA Control Panel is resolved. If this doesn’t help, try the following method.
Update the NVIDIA graphics driver
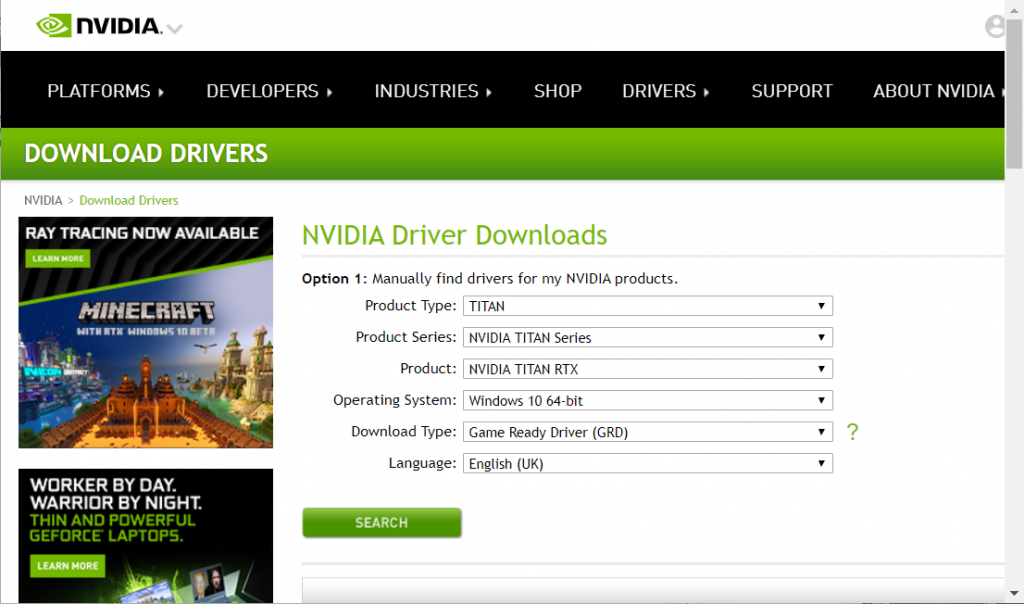
The problem with Windows 10 missing NVIDIA Control Panel may be caused by a corrupted driver on your PC. If it is caused by a problem with the driver, you can perform the following steps to update the NVIDIA graphics driver.
Here are the detailed steps.
Step 1: Right-click the Windows Start menu and select Device Manager from the menu.
Step 2. Then find the “Video Cards” option and expand it.
Step 3. Right-click the NVIDIA graphics card driver and select “Update Driver”.
Step 4. Then select “Automatically check for driver updates” to automatically check for driver updates.
Step 5. If a driver update is available, follow the update instructions.
Expert Tip: This repair tool scans the repositories and replaces corrupt or missing files if none of these methods have worked. It works well in most cases where the problem is due to system corruption. This tool will also optimize your system to maximize performance. It can be downloaded by Clicking Here
