Updated February 2025: Stop getting error messages and slow down your system with our optimization tool. Get it now at this link
- Download and install the repair tool here.
- Let it scan your computer.
- The tool will then repair your computer.
ntkrnlmp.exe is an executable file associated with the Windows operating system. When the Windows operating system runs on your computer, programs that contain ntkrnlmp.exe are executed and loaded into RAM and run there as an NT Kernel & System process.

Damage to the graphics card driver is one of the main causes of the blue screen ntkrnlmp.exe. And if your computer has a virus or malware, it can bring you the blue screen ntkrnlmp.exe and prevent your PC from working as usual.
Run the pilot checker
If the update of the graphics driver is not sufficient to correct the Ntkrnlmp.exe error, you can run Driver Verifier, which manages Windows kernel drivers and graphics drivers and protects them from unauthorized changes. The analysis indicates whether your system contains corrupted drivers that can cause problems:
- Press Windows + X and select Command prompt (Admin).
- Click Yes in the UAC.
- Enter the verifier and press Enter to execute the command.
- In the new window, select Create default settings, then click Next.
- Click on Automatically select all drivers installed on this computer.
- Finally, click on the Finish button to start the verification process. You should receive a report on the status of the drivers, so follow the instructions to solve any problems.
February 2025 Update:
You can now prevent PC problems by using this tool, such as protecting you against file loss and malware. Additionally, it is a great way to optimize your computer for maximum performance. The program fixes common errors that might occur on Windows systems with ease - no need for hours of troubleshooting when you have the perfect solution at your fingertips:
- Step 1 : Download PC Repair & Optimizer Tool (Windows 10, 8, 7, XP, Vista – Microsoft Gold Certified).
- Step 2 : Click “Start Scan” to find Windows registry issues that could be causing PC problems.
- Step 3 : Click “Repair All” to fix all issues.
Disable BIOS C and ELST status
In fact, in addition to overclocking for GPUs or CPUs on Windows 10, the C and ELST states in the BIOS settings can also lead to the BSOD of ntkrnkmp.exe.
For most users, the C-States and ELST (Enhanced Intel SpeedStep Technology) developed by Intel on your computer can sometimes take up a large part of your CPU or power, so you should try to disable both options in the BIOS.
It is quite infallible to carry out this action.
- In the BIOS settings, go to Advanced Menu > CPU Configuration > CPU Power Management.
- Then determine state C and ELST and determine whether they should be individually disabled.
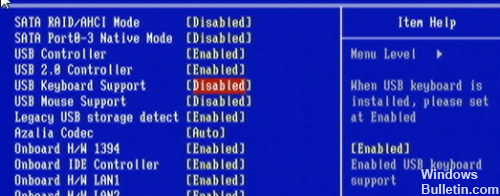
Repair the Windows Registry
If one of the above methods does not solve this problem, you must repair the Windows registry. This will definitely fix the Ntkrnlmp.exe 7 error code in Windows 7/8. The Windows registry is a database that contains configuration settings and operating system options. If the registry files are corrupted, it is obvious that applications cannot work properly.
It is best to use a tool to repair the Windows registry. You can also use Microsoft Fix it Tool to repair the Windows registry.
Expert Tip: This repair tool scans the repositories and replaces corrupt or missing files if none of these methods have worked. It works well in most cases where the problem is due to system corruption. This tool will also optimize your system to maximize performance. It can be downloaded by Clicking Here
