Updated February 2025: Stop getting error messages and slow down your system with our optimization tool. Get it now at this link
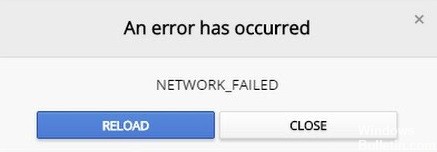
Network_Failed error in Chrome Web Store usually occurs when users try to download or install an app or extension from Chrome Web Store. Some affected users report that every download from the Web Store ends in an error, while others have the problem only with certain extensions.
In some cases, the problem may also occur with a heavily updated version of Chrome. In the first few months after the launch of Windows 10, the problem persisted for several months. However, a virus infection (most likely adware or a browser hijacker) could also be the cause of this problem. In this case, running a special cleaning tool or scanner, such as Malwarebytes, can solve the problem.
However, if you can’t use the online store to download extensions, you can also force a manual download or try resetting all Chrome settings to clear potentially corrupted data.
What causes NETWORK_FAILED error in Google Chrome Web Store?
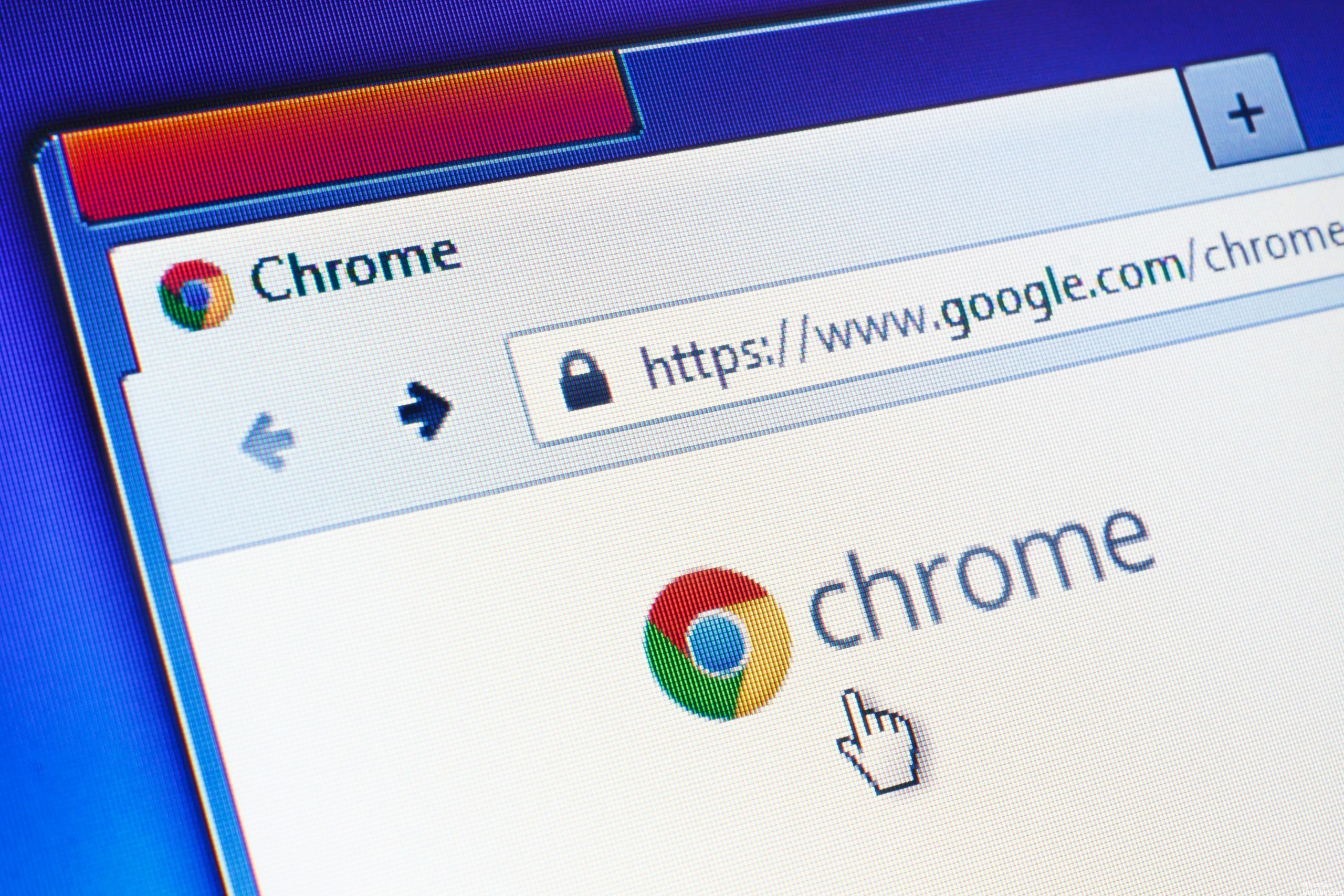
- The connection between Chrome Web Store and your computer may be slow, causing you to wait and receive a “network_failed” error.
- The security software installed on your computer may prevent you from downloading the e-mail extension for Chrome Web Store.
If you can’t install another application in Chrome, we strongly recommend that you uninstall and reinstall the Google Chrome browser.
How to troubleshoot the NETWORK_FAILED error in Google Chrome Web Store?
You can now prevent PC problems by using this tool, such as protecting you against file loss and malware. Additionally, it is a great way to optimize your computer for maximum performance. The program fixes common errors that might occur on Windows systems with ease - no need for hours of troubleshooting when you have the perfect solution at your fingertips:February 2025 Update:
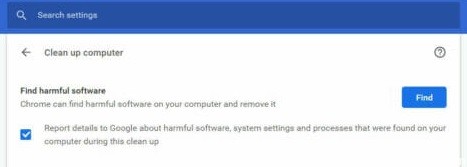
Check your security settings
- Open your antivirus program.
- Go to the “Settings” section.
- Find “Advanced”, “Advanced” or “Components”. (Please note that these items may vary depending on your antivirus software).
- You will see HTTPS inspection or encrypted connection inspection. Disable them.
- Now try to download the file.
If this does not solve the problem, run the malware removal program:
- Open Chrome.
- Go to Settings -> scroll down and click Advanced.
- Scroll down and click on Clean up your computer.
- Click on Search and wait for the process to complete.
- After that, check to see if the download is working.
Downloading a different browser
This error often occurs when trying to download a specific file from a specific website, but it can also occur when downloading multiple files.
The first thing to do is to check the download in another browser. That way, you can determine if the problem is related to the file or if it is specific to Chrome.
If the download works correctly in other browsers, the error is specific to Chrome only. You will need to either continue troubleshooting Chrome or permanently upgrade to an error-free browser.
Changing the Windows Attachment Manager settings
- In the search bar, type inetcpl.CPL and press Enter.
- The Internet Proprietary window will appear. Select the Security tab.
- In the “Select an area to view or change security settings”, click Internet, then click Custom level.
- Scroll down to Downloads -> Other -> Run Insecure Apps and Files and select Enable.
- Click OK and try downloading your file.
Windows Asset Manager comes with Windows 10 and acts as a watchdog to protect your computer from malicious or unwanted software. If Windows Asset Manager decides that the file you’re trying to download is unsafe, it automatically blocks the action.
Remember to go back to the original settings after downloading the file. Allowing dangerous applications and files on your computer can be dangerous.
Expert Tip: This repair tool scans the repositories and replaces corrupt or missing files if none of these methods have worked. It works well in most cases where the problem is due to system corruption. This tool will also optimize your system to maximize performance. It can be downloaded by Clicking Here
Frequently Asked Questions
How do I fix a network error in Google Chrome?
- Use incognito mode in Google Chrome.
- Reset Chrome's settings.
- Uninstall Chrome extensions.
- Install the latest network drivers.
- Make sure that Chrome is up to date.
- Reinstall Google Chrome.
Why is my Chrome Web Store not working?
Make sure that you have the latest version of Chrome. Learn how to update Chrome. If you are using a work or school computer, your administrator may not allow you to install items from Chrome Web Store. Contact your administrator for more help.
How do I reset Chrome Web Store?
- On your computer, open Chrome.
- In the upper right corner, click More. Settings.
- Click the Advanced button at the bottom. Chromebook, Linux, and Mac: Under Reset Settings, click Reset to default. Reset Settings. Windows: Under Reset and Clear, click Reset Settings. Reset Settings.
How do I prevent network boot failure?
- Turn off HTTP port scanning in your antivirus program.
- Change the default download location.
- Install the latest versions of network drivers.
