Updated February 2025: Stop getting error messages and slow down your system with our optimization tool. Get it now at this link
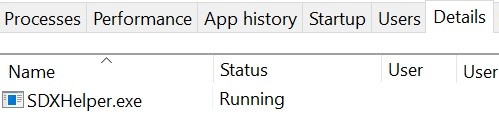
Microsoft Office SDX Helper may show high CPU load if your Office installation is outdated or corrupt. Sdxhelper.exe is used to securely download and update Office. The user sees constant high CPU usage by the Office SDX Helper process in their system task manager because they have encountered PC inertia.
What causes high CPU usage of Microsoft Office SDX Helper?
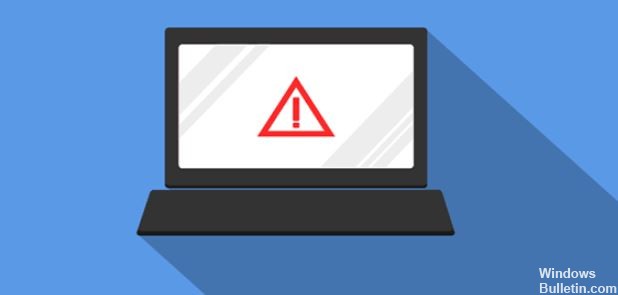
- Antivirus interference can also be the cause of this problem.
- The problem can occur if Office and Windows are not updated.
- Another cause of the same problem is a corrupted Office document cache.
- It can also be caused by corrupted or improperly installed Microsoft Office.
How to solve the problem of high Microsoft Office SDX Helper CPU load?
You can now prevent PC problems by using this tool, such as protecting you against file loss and malware. Additionally, it is a great way to optimize your computer for maximum performance. The program fixes common errors that might occur on Windows systems with ease - no need for hours of troubleshooting when you have the perfect solution at your fingertips:February 2025 Update:

Check for Windows updates
- Open the Start menu and enter Settings.
- Select Update and security, then Windows Update.
- Click the Check for Updates button and install the available updates.
Update Microsoft Office
- Launch Microsoft Office.
- Click More and open an Account.
- Click Update Options and then select Update Now.
Clear the Office document cache
- Launch Office Upload Center (either through the taskbar or the Start menu) with administrator privileges and open the settings.
- Then click on Delete cached files.
- Restart your computer
Restore the Office program
- Press the Windows key and open Settings
- Now select Apps and expand the Office installation
- Click Change (click Yes if you get a UAC prompt) and select Quick Fix.
- Click Quick Fix and wait for the recovery process to complete.
- Check to see if the problem is fixed.
- If not, repeat the steps, but this time select Online Repair.
Expert Tip: This repair tool scans the repositories and replaces corrupt or missing files if none of these methods have worked. It works well in most cases where the problem is due to system corruption. This tool will also optimize your system to maximize performance. It can be downloaded by Clicking Here
Frequently Asked Questions
What is Microsoft Office SDX Helper?
Sdxhelper.exe is a secure Microsoft download manager used to download Microsoft Office or Microsoft Office updates. It can also be useful if you have two versions of Microsoft Office installed so that they can coexist peacefully in your system without conflict.
Can I disable Microsoft Office SDX Helper?
You can deactivate Microsoft Office SDX Helper or SDXHelper.exe. But then you will have to manually install Office features and other updates.
How do I get rid of the Microsoft SDX Helper?
- First, open the Task Scheduler via the Start menu.
- Then go to the Task Scheduler Library > Microsoft > Office on the left side of the window.
- Then right-click on the Office Feature Updates task in the central area and select Disable.
