Updated February 2025: Stop getting error messages and slow down your system with our optimization tool. Get it now at this link
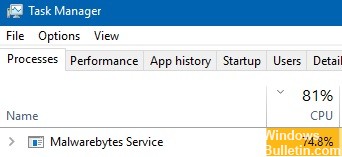
Malwarebytes is a very popular antivirus tool for Windows and one of the best malware scanners available on the market. However, using the full package can sometimes be difficult as users report that the service sometimes experiences abnormally high CPU load.
This problem persists as long as Malwarebytes is running on your computer, making it unusable. Fortunately, there are several ways to solve the problem of high CPU usage while Malwarebytes is running.
What causes Malwarebytes’ high CPU usage problem?
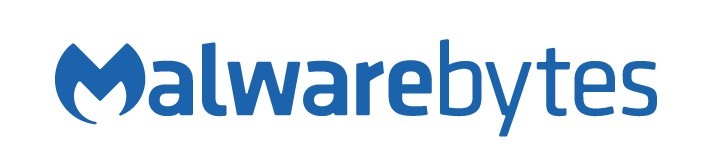
It is difficult to find a direct reason why Malwarebytes service consumes so much CPU power. You can simply perform a clean installation and then install the latest version, and this solution does work for many users.
This means that it is a bug in the version of Malwarebytes you have installed that has been fixed in the next version. If the next version is not available, you can only uninstall another antivirus program and see if it is causing the problem. If it is not, you should stop the Malwarebytes service and wait for the release of the fix.
How to solve the problem of high CPU load by Malwarebytes service?
You can now prevent PC problems by using this tool, such as protecting you against file loss and malware. Additionally, it is a great way to optimize your computer for maximum performance. The program fixes common errors that might occur on Windows systems with ease - no need for hours of troubleshooting when you have the perfect solution at your fingertips:February 2025 Update:
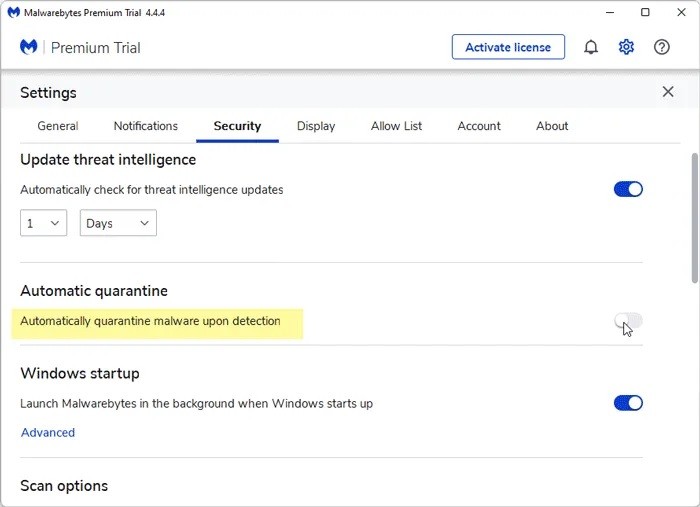
Turn off automatic malware quarantine
- Open Malwarebytes on your computer.
- Click on the gear icon in the settings, which is located in the upper right corner.
- Switch to the Security tab.
- Disable the Auto Quarantine button.
Restart the Malwarebytes service
- Find the services in the search box in the taskbar.
- Click on the appropriate result.
- Double-click the Malwarebytes service.
- Click the Suspend button.
- Click the Start button.
- Click the OK button.
Increase the update time of the threat information
- In the Malwarebytes window, click the settings icon.
- Click the Security tab.
- Find the Update Threat Data shortcut.
- Select a time from the drop-down menus.
Check for updates
- Click the settings icon.
- Switch to the About tab.
- Click the Check for updates button.
Expert Tip: This repair tool scans the repositories and replaces corrupt or missing files if none of these methods have worked. It works well in most cases where the problem is due to system corruption. This tool will also optimize your system to maximize performance. It can be downloaded by Clicking Here
Frequently Asked Questions
Why is the Malwarebytes service consuming so much memory?
This can be a serious problem caused in most cases by a corrupt installation. If Malwarebytes is using too much memory on your computer, you may want to switch to a different anti-malware tool.
How do I stop the Malwarebytes service?
- In the system tray, click the Show hidden icons arrow.
- Right-click the Malwarebytes icon and select Exit Malwarebytes.
- If the User Account Control window appears, click Yes.
How do I fix my computer if the CPU load is too high?
- Reboot the system.
- Stop or restart the processes.
- Update the drivers.
- Check for malware.
- Power options.
- Find specific instructions online.
- Reinstall Windows.
