Updated February 2025: Stop getting error messages and slow down your system with our optimization tool. Get it now at this link

The Logitech Unifying Receiver is a small wireless USB receiver that lets you connect up to 6 compatible devices to your computer. This eliminates the need to use 6 different USB receivers on one computer. Although you can use the Unchain Receiver immediately after connecting it to your computer, sometimes problems can occur. In this final part of our troubleshooting series, we will look at the problem of the Logitech not working on Windows 10.
What causes the Logitech Unifying Receiver to malfunction?

- Conflicting applications: Several third-party applications may be conflicting with the receiver.
- Incorrect configuration: The receiver may not be properly configured, which may prevent it from working.
- Windows update: Public outcry was caused by a Windows update that corrupted the receiver and no longer allowed devices to sync.
- Driver file: The driver file may not be installed on your computer, which may prevent the receiver from working.
- Unifying software: Logitech Unifying software may be required on your computer for the module to work properly.
How to troubleshoot a malfunctioning Logitech Unifying receiver?
You can now prevent PC problems by using this tool, such as protecting you against file loss and malware. Additionally, it is a great way to optimize your computer for maximum performance. The program fixes common errors that might occur on Windows systems with ease - no need for hours of troubleshooting when you have the perfect solution at your fingertips:February 2025 Update:
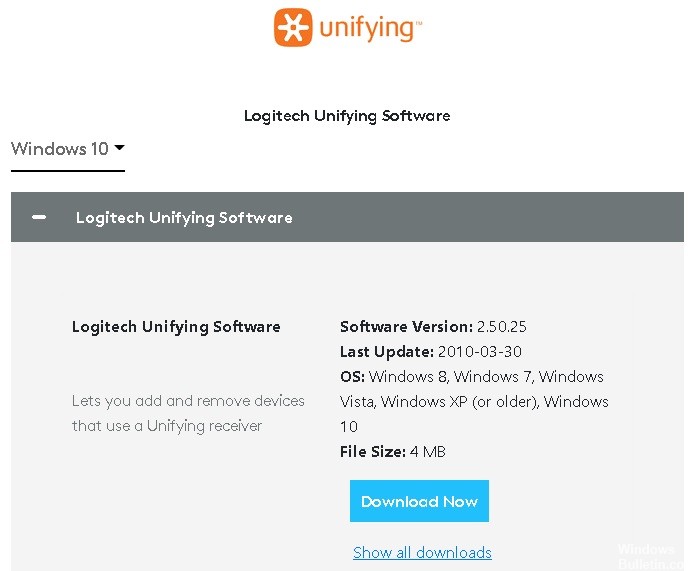
Installing the Logitech Unifying software
- Go to the official Logitech Unifying software page and click Download Now.
- Once you’ve downloaded the file, run it and install it on your computer.
- Restart your computer, then right-click on the shortcut on your desktop and select Run as administrator from the menu.
- Try plugging in your Logitech keyboard and see if the problem resolves.
Install Logitech SetPoint software
- Go to the official Logitech support site and click Download Now to download the SetPoint software.
- Install the software on your PC, and then reboot your PC.
- Usually, the software will automatically recognize your keyboard and you shouldn’t have any problems.
Make sure your keyboard is turned on
The Unifying receiver only works with Logitech keyboards. So make sure that the keyboard you want to pair is a Logitech keyboard, and most importantly, that it has power.
If it’s a rechargeable keyboard, make sure it’s charged before pairing. If the keyboard is battery powered, check the batteries or replace them with a new set before pairing. If the keyboard has an on/off switch, make sure it is on.
Update the drivers on your Logitech receiver
- Go to Device Manager.
- Expand the mice and other devices.
- Now find your HID-enabled mouse and disable it by right-clicking and selecting Disable.
- Download the Logitech Unifying Receiver software.
- Once it’s downloaded, right-click on it and run it as administrator.
- Then install the Logitech Unifying Receiver software and run it as an administrator.
Expert Tip: This repair tool scans the repositories and replaces corrupt or missing files if none of these methods have worked. It works well in most cases where the problem is due to system corruption. This tool will also optimize your system to maximize performance. It can be downloaded by Clicking Here
Frequently Asked Questions
Why isn't my Logitech Unifying Receiver working?
If your Logitech Unifying Receiver isn't working, it indicates that the drivers are out of date or missing files. Fixing the problem is actually quite easy. The first step is to update the drivers. Another solution is to remove the MotionInJoy GamePad tool, if it is present.
How do I fix a faulty Logitech Unifying USB receiver?
While holding down the Windows key, press X. Now click on Device Manager. When you open Device Manager, locate the Logitech driver under USB. Right-click on the driver and go to "Properties". Reboot your computer and see if the problem persists.
How do I fix my Logitech Unifying receiver?
- Close Windows (so that the computer is off).
- Turn both devices off.
- Disconnect one receiver and leave the other receiver in place.
- Reboot Windows.
- Start the Logitech software (and follow the instructions).
- Turn ON ONE device - this should complete the pairing for that device/receiver.
