Updated February 2025: Stop getting error messages and slow down your system with our optimization tool. Get it now at this link

A loud crackling or popping noise from the speakers or headphones can be annoying and indicate that something is wrong with the system. It is usually the result of connection problems – often caused by poor quality cables. Sizzling, crackling, noise, and sound problems can occur for many reasons, and we recommend that you check your equipment.
In this guide, we’ll go over some steps to resolve these problems. Remember that there are many possible causes for these problems. So try the methods below to find a solution for your system.
What causes laptop speakers to crackle?

Crackling, crunching, and other sound problems can be caused by a variety of reasons. It could be faulty drivers, improper sound settings, or another annoying hardware device. This is a very common problem on laptops and usually occurs after an upgrade.
How do I fix a crackling laptop speaker?
You can now prevent PC problems by using this tool, such as protecting you against file loss and malware. Additionally, it is a great way to optimize your computer for maximum performance. The program fixes common errors that might occur on Windows systems with ease - no need for hours of troubleshooting when you have the perfect solution at your fingertips:February 2025 Update:
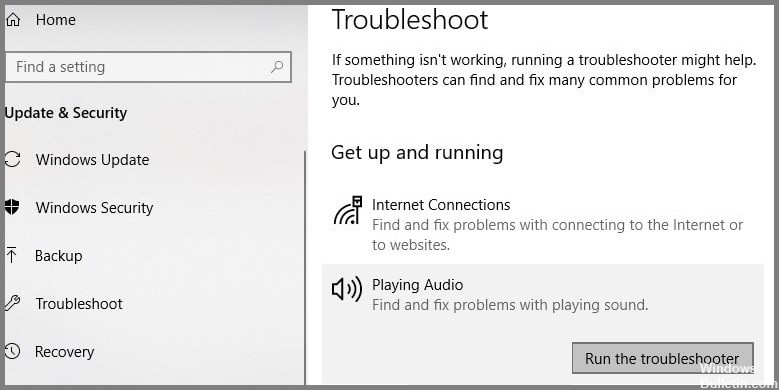
Launch the audio troubleshooter
- Go to Settings and search for Troubleshooting.
- Then you should find the Play Audio option under Setup and Operation and click Run Troubleshooting.
- Windows tries to find and fix audio problems, so this method may solve your hissing sound problem.
Modify the audio format
- Press the Windows and R keys simultaneously to launch the Run dialog box.
- Launch the Control Panel and locate Sound to open Sound Options.
- Find Audio Device Connections and right-click Properties.
- Select the Advanced tab and click Default Format to open the drop-down menu.
- Select CD Quality and save your changes.
Updating the audio driver
- Go to Device Manager and locate the Sound, Video, and Game Controllers section.
- Right-click on the driver and select Update Driver.
- Search for the driver automatically or select the file on your computer.
Expert Tip: This repair tool scans the repositories and replaces corrupt or missing files if none of these methods have worked. It works well in most cases where the problem is due to system corruption. This tool will also optimize your system to maximize performance. It can be downloaded by Clicking Here
Frequently Asked Questions
Why are my laptop's speakers crackling in Windows 10?
Speaker hissing is almost always caused by a connection problem. Somewhere between your amplifier and the speaker is a bad cable that causes the speaker to suddenly move and create interference.
What causes your laptop speakers to crackle?
Crackling, crunching and other sound problems can be caused by a variety of things. It could be faulty drivers, improper sound settings, or another hardware device causing the interference. This is a very common problem with laptops and usually occurs after an upgrade.
How do I resolve a crackling laptop speaker?
- Go to Settings and search for Troubleshooting.
- Then find the Play Sound entry under Setup and Operation and click on Run Troubleshooting.
- Windows will try to find and fix the sound problems.
