Updated February 2025: Stop getting error messages and slow down your system with our optimization tool. Get it now at this link
- Download and install the repair tool here.
- Let it scan your computer.
- The tool will then repair your computer.
If Kodi cannot be opened on Windows, it is usually a sign that something has gone wrong. This problem often occurs after users have updated Windows or Kodi to the latest version, or after installing some add-ons. This problem is also related to freezing problems when you try to leave Kodi and a number of other minor problems.
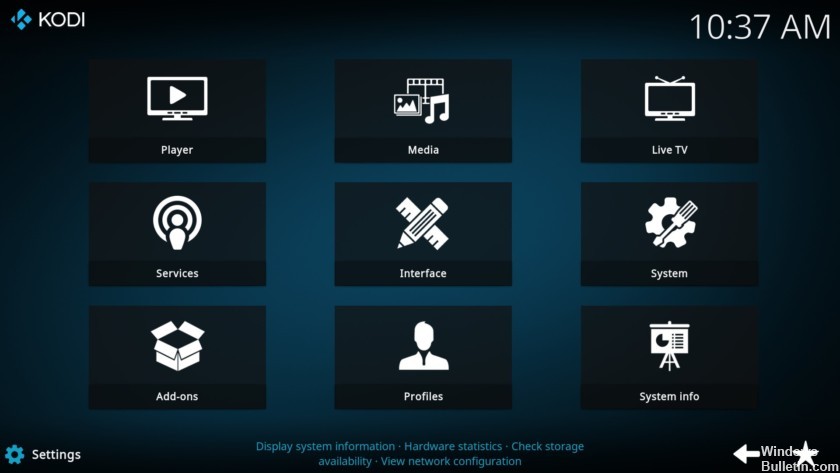
What is Kodi?
Formerly known as XBMC, Kodi is the free and consistent media player that supports all types of music and video on all Windows operating systems such as Windows 7, 8 and 10, is non-profit and aims to provide you with countless sources.
When you receive the Kodi box set, you can download various TV shows and movies that stream videos according to your wishes. However, there are always errors when using Kodi, for example when Kodi 17.3 crashes.
You must remove the Kodi that is not open or Kodi is open, but a video stuttering error as soon as possible.
February 2025 Update:
You can now prevent PC problems by using this tool, such as protecting you against file loss and malware. Additionally, it is a great way to optimize your computer for maximum performance. The program fixes common errors that might occur on Windows systems with ease - no need for hours of troubleshooting when you have the perfect solution at your fingertips:
- Step 1 : Download PC Repair & Optimizer Tool (Windows 10, 8, 7, XP, Vista – Microsoft Gold Certified).
- Step 2 : Click “Start Scan” to find Windows registry issues that could be causing PC problems.
- Step 3 : Click “Repair All” to fix all issues.
Update DirectX
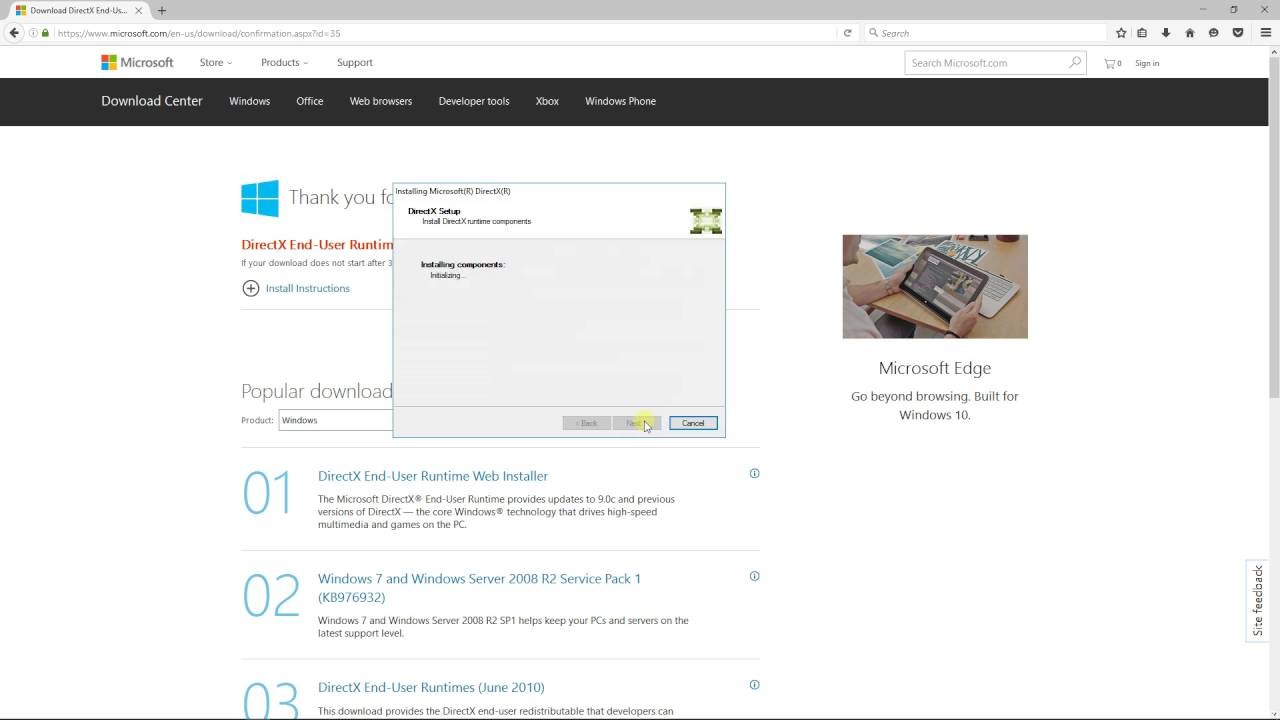
DirectX is developed by Microsoft and mainly supports multimedia tasks, including games and videos. If there are problems, you can’t watch videos or play games.
Before downloading the latest version of DirectX, you must check the current version of DirectX installed on your computer.
1) On your keyboard, press Win+R (Windows logo key and R key) simultaneously to call up the run command. Type dxdiag, then click OK. This opens the DirectX Diagnostic Tool.
2) When the DirectX Diagnostic Tool window opens, you will see the DirectX version in the System tab. In the next screenshot, the DirectX version is DirectX 12.
Kodi Update
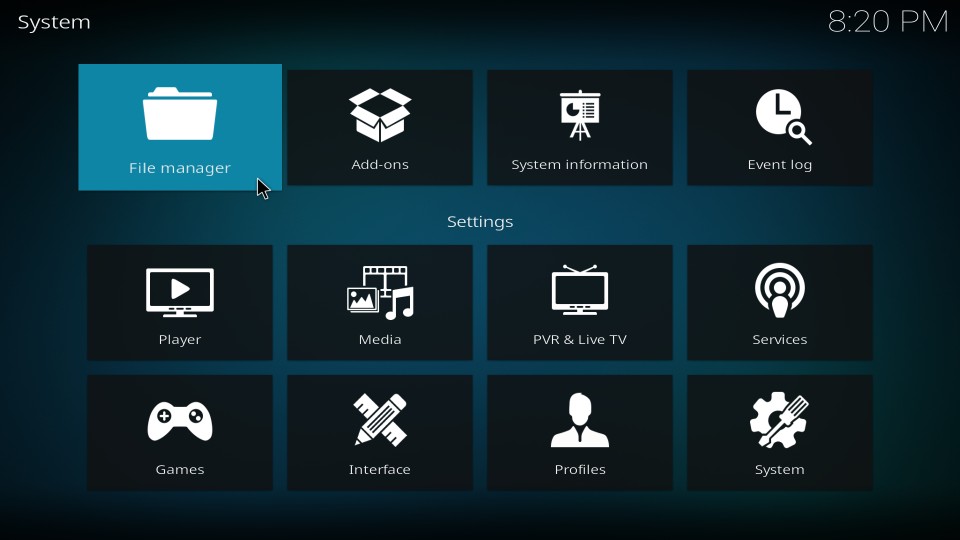
The developers behind the Kodi Media Player are certainly a productive group, with the wider community. Updates are frequent, especially if you have registered for the beta version, and the most critical issues are fixed after the updates.
The latest stable version is 17.4 Krypton, so make sure you get it if you have already done so. The upgrade process is essentially the same as the relocation process, with some differences.
This guide will show you how to upgrade Kodi to v17.4 Krypton:
- Save your settings. Navigate to C:Users > AppData > Roaming and save the Kodi folder.
- Download the installation of Kodi v17.4 Krypton.
- Right-click on the installation file and run it as an administrator.
- Finally, start Kodi and check for changes.
Delete the extension file
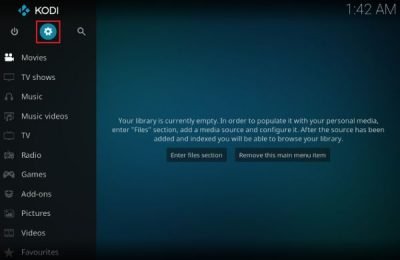
There is a file that follows the addons you added to the Kodi program. If the opening problem was caused by an addon you recently added, deleting a particular Kodi file should open Kodi, and you can delete the addon and continue to use Kodi correctly! Follow these steps:
Navigate to the next location on your computer by opening Windows Explorer and clicking on the PC icon in the left menu:
C:\Users\YOURUSERNAME\AppData\Kodi\userdata\Database
- If you cannot see the AppData folder, you may need to enable the option to view hidden files and folders. In the File Explorer menu, click the View tab and click the Hidden Items check box in the
- Show/Hide section. The File Explorer displays the hidden files and remembers this option until you change it again.
- Delete the Addons27.db folder in the Database folder. If you receive a message that some files could not be deleted because they were being used, try leaving Kodi and completing the process in the Task Manager.
- Make sure that the folders are completely deleted and that there are no more files left. Check if the Kodi problem persists after the computer restarts!
https://forum.kodi.tv/showthread.php?tid=311466
Expert Tip: This repair tool scans the repositories and replaces corrupt or missing files if none of these methods have worked. It works well in most cases where the problem is due to system corruption. This tool will also optimize your system to maximize performance. It can be downloaded by Clicking Here
