Updated July 2024: Stop getting error messages and slow down your system with our optimization tool. Get it now at this link
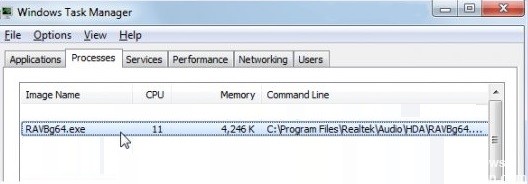
Ravbg64.exe is a process that is part of the Realtek High Definition Audio codec or Realtek driver. In general, it should not be stopped because Realtek HD Audio is a tool that helps control audio on your PC.
Normally, ravbg64.exe runs in the background and should not consume much processing power or memory. If you encounter the problem with high CPU usage of the ravbg64.exe file, you can try to solve it by applying the following methods.
What causes high CPU usage of ravbg64.exe file?

- Virus infection
- Outdated audio drivers
- Damaged Windows system files
How to eliminate high CPU usage of RAVBg64.exe?
You can now prevent PC problems by using this tool, such as protecting you against file loss and malware. Additionally, it is a great way to optimize your computer for maximum performance. The program fixes common errors that might occur on Windows systems with ease - no need for hours of troubleshooting when you have the perfect solution at your fingertips:July 2024 Update:

Uninstall and update your Realtek audio drivers
- Press the Windows Logo + X key on your keyboard to display the WinX menu.
- Find Device Manager in the list and click on it.
- Scroll down to “Sound, Video and Game Controllers” and expand it.
- Right-click on “Realtek High Definition Audio”.
- Select the Uninstall option from the pop-up menu.
- Click OK when prompted to confirm.
- Close all the windows and reboot the system.
- Now open the Device Manager as described in steps 1 and 2.
- Click on the Action that appears in the toolbar at the top of the window.
- Click on “Check for hardware changes”.
- Wait for the operation to complete. The system will detect the missing Realtek driver.
- Then click Install Driver to automatically install the latest version.
Making changes to the registry
- Press Windows + R to open the Run dialog box.
- Type “Regedit” in the text box and press Ok or Enter.
- Click Yes when prompted for User Account Control (UAC).
- In the Registry Editor window, click File and select Export.
- Enter a file name and select a safe location.
- Click the Save button.
Disable and enable Realtek audio programs
- Press the Windows Logo + R key combination on your keyboard.
- Type ‘MSConfig’ in the text box and press Enter or click OK.
- In the ‘System Configuration’ window that opens, switch to the ‘Startup’ tab and check all Realtek listings.
- Then click the ‘Disable All’ button.
- Click Ok to apply the changes.
Expert Tip: This repair tool scans the repositories and replaces corrupt or missing files if none of these methods have worked. It works well in most cases where the problem is due to system corruption. This tool will also optimize your system to maximize performance. It can be downloaded by Clicking Here
Frequently Asked Questions
How can I fix a problem with RAVBg64 exe?
The problem may be caused by faulty Realtek audio drivers. To solve the problem of high CPU load with ravbg64.exe, you can try to update the Realtek audio driver. If you don't have the time, patience or computer knowledge to manually update the Realtek audio driver, you can do it automatically with a third-party driver update tool.
How to fix the extremely high CPU load?
- Reboot your system.
- Stop or restart processes.
- Update drivers.
- Scan for malware.
- Power options.
- Find specific instructions online.
- Reinstall Windows.
Can I disable the Realtek HD Audio background process?
This can be done in the Device Manager. Press Windows + X on your keyboard, then click Device Manager. Expand the Sound, Video and Game Controllers section by clicking on the arrow icon in front of it. Right-click on the Realtek audio device and select Disable.
