Updated February 2025: Stop getting error messages and slow down your system with our optimization tool. Get it now at this link
- Download and install the repair tool here.
- Let it scan your computer.
- The tool will then repair your computer.
The Hamachi application launches the ‘VPN status error’ when something prevents it from digging properly. This happens when the Hamachi service does not work properly or when a third-party VPN client installed on your system prevents correct tunneling. Hamachi is a VPN or Virtual Private Network application that allows users to connect directly to another computer via the Internet. It creates a virtual local area network between computers on the Internet. This allows users to perform a variety of tasks such as file sharing, etc.

In some cases, when you start your Hamachi client, your status icon is red instead of green. This usually indicates that you have a problem with your Internet that prevents Hamachi from connecting to its servers. The only solution to this problem is to make sure your Internet works well and reconnect to the Internet. However, when you use Hamachi, the status icon on your computer is sometimes yellow instead of green. This is an indication of a tunneling error and means that your computer is not properly tuned with the other computers on the network.
Hamachi is a popular virtual private network (VPN) application on the Windows platform that offers different features for each user. From setting up virtual LANs for players to accessing a variety of privacy websites, Hamachi is truly versatile. Unfortunately, there are still a number of bugs when using Hamachi, with the most common types of Hamachi network adapter bugs as well as the Hamachi yellow triangle and the tunnel problem. These errors can have multiple causes and, as such, it is imperative to keep in mind that there may not be a consistent approach to these problems.
Reinstall the Hamachi adapter manually.
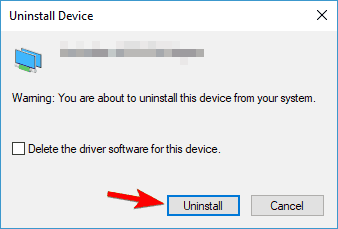
This can be achieved by following these steps:
- Press Windows + R to call up the Run option.
- Type hdwwiz.cpl.
- A list of currently installed devices must be completed, go to the bottom of the page and select “Add a new hardware device”.
- In the advanced section, select “Install the hardware I select manually from a list”.
- Select the network adapter and choose the option to have a disk.
- Continue the installation and restart your PC when you are finished. Check if you can connect to the network when the connection is complete.
Use of Hamachi self-diagnosis

If the screen detects a problem with the Hamachi service, you should check that LogMeIn Hamachi Tunneling Engine is working. You can do this by simultaneously pressing the Windows and R keys. Then type in the Run “services.msc” dialog box.
February 2025 Update:
You can now prevent PC problems by using this tool, such as protecting you against file loss and malware. Additionally, it is a great way to optimize your computer for maximum performance. The program fixes common errors that might occur on Windows systems with ease - no need for hours of troubleshooting when you have the perfect solution at your fingertips:
- Step 1 : Download PC Repair & Optimizer Tool (Windows 10, 8, 7, XP, Vista – Microsoft Gold Certified).
- Step 2 : Click “Start Scan” to find Windows registry issues that could be causing PC problems.
- Step 3 : Click “Repair All” to fix all issues.
Navigate to the LogMeIn Hamachi Tunnel Engine and select Start on the left. Note: If you do not see a boot option, it may mean that you are not an administrator. You must stop the services and restart services.msc as administrator.
If the Hamachi customer starts normally, check that the network is powered up. If the client is not turned on, click on the power button (highlighted in the yellow box).
Check your antivirus protection
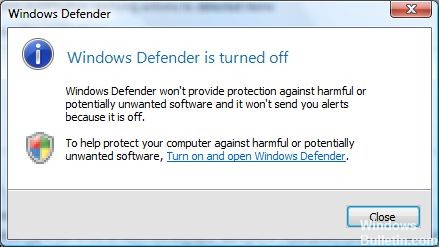
Depending on the users, the cause of Hamachi errors may be your antivirus. Sometimes your antivirus can block Hamachi, so make sure you check the settings and make sure that Hamachi is allowed to run. If Hamachi is not blocked, try to disable some features or completely disable your antivirus.
If the problem persists, your last option is to completely remove your antivirus from your PC. Even if you remove your antivirus, your PC remains protected by Windows Defender, so you don’t have to worry about your security.
If removing the antivirus program solves your problem, this may be a good time to switch to another antivirus solution.
Expert Tip: This repair tool scans the repositories and replaces corrupt or missing files if none of these methods have worked. It works well in most cases where the problem is due to system corruption. This tool will also optimize your system to maximize performance. It can be downloaded by Clicking Here
