Updated February 2025: Stop getting error messages and slow down your system with our optimization tool. Get it now at this link
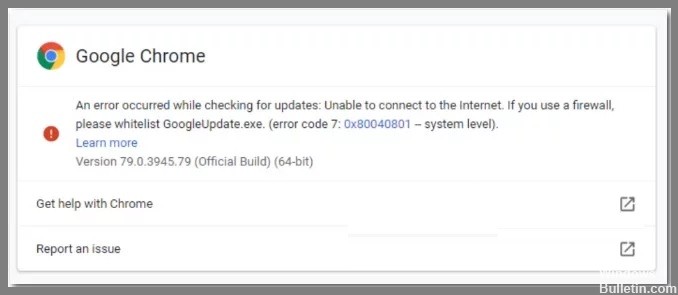
Several Google Chrome users have recently complained about update errors (error code 7: 0x80040801). As the name implies, this error usually appears when users try to update the popular web browser.
An error occurred while searching for updates: Failed to establish an Internet connection. If you are using a firewall, please add GoogleUpdate.exe to your whitelist. (Error code 7: 0x80072EE7 – system level).
What causes error code 7: 0x80040801?
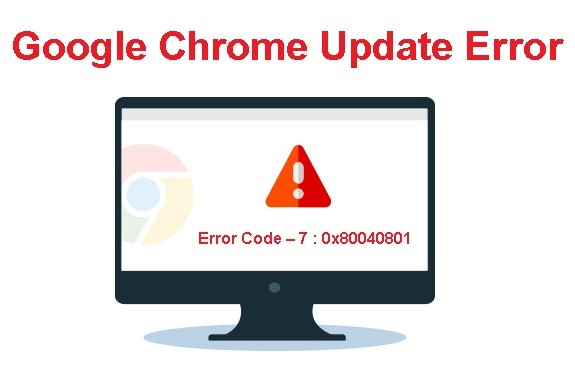
- Damaged Google Chrome installation: a corrupted file may also be the cause of this update error code.
- Google Update service disabled: It turns out that this error code may be caused by the fact that the main service responsible for updating Google applications is disabled by the system optimization tool.
- Google Update service blocked by the firewall: According to some affected users, this error may also occur because an overly secure firewall blocks the connection between the local executable (googleupdate.exe) and the server that should help download the latest version.
How to fix error code 7: 0x80040801?
You can now prevent PC problems by using this tool, such as protecting you against file loss and malware. Additionally, it is a great way to optimize your computer for maximum performance. The program fixes common errors that might occur on Windows systems with ease - no need for hours of troubleshooting when you have the perfect solution at your fingertips:February 2025 Update:
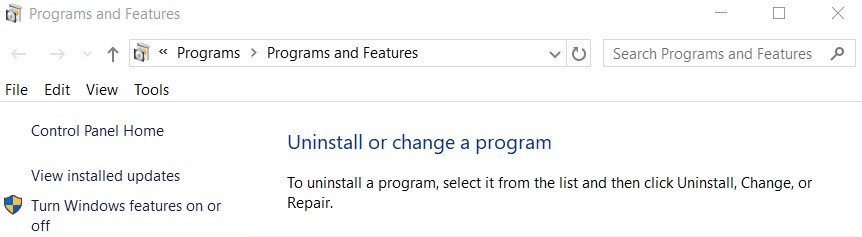
Uninstall Google Chrome then reinstall it
- Hold down the Windows+r keys and open the Run terminal.
- In the Run window, type appwiz.CPL and press Enter.
- Scroll down and find Google Chrome.
- Right-click on Google Chrome and select “Uninstall”.
- Open the Run terminal again.
- Enter the following command and press Enter: %localappdata%/Google.
- In the window that appears, delete the Chrome folder.
- Visit the “Download Google Chrome” page.
- Click the Download Chrome button.
- Double-click the downloaded executable.
Restart the Google Update service
- If you hold down the Windows and R keys, the Run terminal opens.
- Type services.MSC and press Enter.
- Scroll down to the bottom of the page and find Google Update Services.
- Right-click on the Google Update Service and select Properties.
- In the window that opens, select Automatic (delayed start) from the Startup Type drop-down list.
- Click Start in the Service Status section.
- Click the Apply button, and then click OK.
- Now repeat steps 3 to 6 and restart the Google Update Service (gupdatem).
- Restart your system.
Allow the Google update service through your firewall settings
- Open the “Run” window by pressing Windows + R.
- Type control firewall.CPL and press Enter.
- In the left menu, click Allow application or feature through Windows Defender firewall.
- In the Allowed applications window, click Change settings.
- Scroll down and find googleupdate.exe or tools.google.com or dl.google.com or Google Chrome.
- Once you’ve found the services, click on that service. Also, click on Public and Private.
- Finally, click OK to save your changes.
Expert Tip: This repair tool scans the repositories and replaces corrupt or missing files if none of these methods have worked. It works well in most cases where the problem is due to system corruption. This tool will also optimize your system to maximize performance. It can be downloaded by Clicking Here
Frequently Asked Questions
How do I fix my Google Chrome update error code 0x80040801?
- Uninstall Chrome.
- Make sure that your computer meets the system requirements.
- Download Chrome again and try to reinstall it.
Why am I seeing error code 7: 0x80040801 in Google Chrome?
It turns out that you can expect this error code because the main service responsible for updating Google apps is disabled by the system optimization tool. A corrupted file could also be the cause of this special update error code.
How do I allow the Google Update service through the firewall settings?
- Open the "Run" window by pressing Windows + R.
- Type control firewall.CPL and press Enter.
- In the left menu, click Allow application or function through Windows Defender Firewall.
- In the Allowed applications window, click Change settings.
- Scroll down and find googleupdate.exe or tools.google.com or dl.google.com or Google Chrome.
- Once you've found the services, click on that service. Also, click on Public and Private.
- Finally, click OK to save your changes.
