Updated February 2025: Stop getting error messages and slow down your system with our optimization tool. Get it now at this link
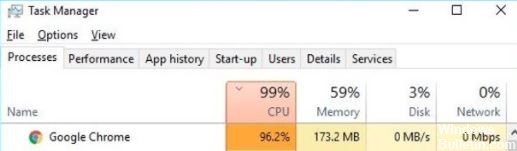
Despite Microsoft’s best efforts, Windows 10 users still prefer Google Chrome over the Edge browser. Unfortunately, sometimes Chrome can use too much CPU and memory for no apparent reason. When Google Chrome is open, it can use up to 40-50% of CPU power. The browser already runs more processes in the background than any other web browser on the market.
Users are usually warned when they notice that Chrome is opening a lot of processes and consuming too much CPU power. If you’re looking for a solution to prevent Google Chrome from consuming too much CPU and RAM, follow these steps.
What are the causes of high CPU usage in Google Chrome?

- Outdated cache or cookies
- Use of CPU intensive apps or extensions
- Opening multiple tabs or windows at the same time
- Infection by viruses or malware can also affect the performance of your Google Chrome processor.
How to solve the issue of high CPU usage in Google Chrome?
You can now prevent PC problems by using this tool, such as protecting you against file loss and malware. Additionally, it is a great way to optimize your computer for maximum performance. The program fixes common errors that might occur on Windows systems with ease - no need for hours of troubleshooting when you have the perfect solution at your fingertips:February 2025 Update:
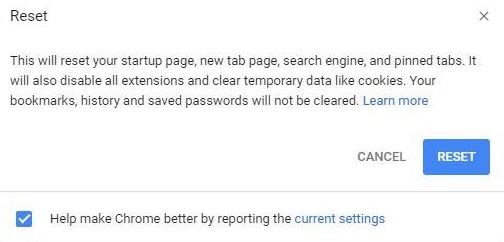
Reset Google Chrome to factory defaults
- To reset Google Chrome to its default settings on Windows 10, do the following
- Open the Chrome browser,
- Click on the three dots in the top-right menu and select Settings.
- Scroll down and click the Advanced option to see all the advanced Chrome web browser settings.
- Scroll down again and at the bottom, you’ll see the Reset Settings to Original Defaults option.
- Click on it, and then click the Reset button to confirm the reset process.
- This action will restore Google Chrome to its default settings and solve the problem of high CPU load in Google Chrome.
- Then check that Chrome runs smoothly and doesn’t cause increased use of system resources.
Disable Chrome hardware acceleration
- Open the Chrome browser, type “chrome://settings/” and confirm.
- Scroll down and click on Advanced.
- Then uncheck the “Use hardware acceleration when available” box.
- Restart your Chrome browser and make sure your CPU utilization is no longer high.
Settings in the Google Chrome Task Manager
- To access the Google Chrome Task Manager, open your Chrome browser.
- Then press the Shift + Esc key combination together.
- In Task Manager, you can see the resources that the web page is using a lot of CPU resources, and the resources taken up by web pages can cause Google Chrome to use a lot of memory.
- Now you should check for web pages that are consuming a lot of RAM or memory.
- Check and remove pages that are taking up a lot of memory and this will help you solve the problem of high CPU usage in the Chrome browser.
Uninstalling Google Chrome extensions
- To disable or remove Chrome extensions, open the Chrome browser.
- Type chrome://extensions/ in the address bar and press Enter.
- You’ll see a list of all installed Chrome extensions.
- Just uncheck the box to temporarily disable the extension.
- There is also a Delete option to completely remove the extensions one at a time.
- Then restart your Chrome browser and see if the problem of high Chrome CPU load is fixed or not.
Expert Tip: This repair tool scans the repositories and replaces corrupt or missing files if none of these methods have worked. It works well in most cases where the problem is due to system corruption. This tool will also optimize your system to maximize performance. It can be downloaded by Clicking Here
Frequently Asked Questions
How do I stop the high CPU load in Google Chrome?
- Keep your Chrome browser up to date.
- Keep fewer tabs open.
- Disable unwanted apps and extensions.
- Use Chrome Task Manager to monitor CPU/memory usage.
- Use the Chrome Clean Up tool to check for and remove malware.
- Stop background apps.
- Turn on hardware acceleration.
- Restore Chrome's default settings.
Is it normal for Google Chrome to consume a lot of CPU?
Unfortunately, it's increasingly common for malicious Chrome extensions, poorly designed extensions, or monetization extensions to cause Google Chrome to consume too much CPU or memory on your computer. This can cause Chrome and Windows to slow down, freeze, or crash.
How do I fix high CPU load in Windows?
- Reboot your system.
- Stop or restart processes.
- Update drivers.
- Scan for malware.
- Power options.
- Find specific instructions online.
- Reinstall Windows.
