Updated February 2025: Stop getting error messages and slow down your system with our optimization tool. Get it now at this link
- Download and install the repair tool here.
- Let it scan your computer.
- The tool will then repair your computer.
Can we imagine using Microsoft Excel without formulas? I don’t think anyone can. And almost nothing could keep up with the frustration of Excel formulas that suddenly stop working. When this happens, you are immediately asked a series of questions. Why is my Excel formula not calculated? Why doesn’t this formula automatically update its value? Is my Excel damaged or is it due to a malicious virus? And how do I make sure that my Excel automatically calculates and updates the formulas?
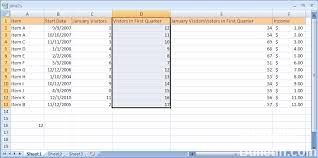
Don’t worry, it’s very likely that your Excel will be fine and you’ll get all the answers in a moment.
Switch to automatic calculation
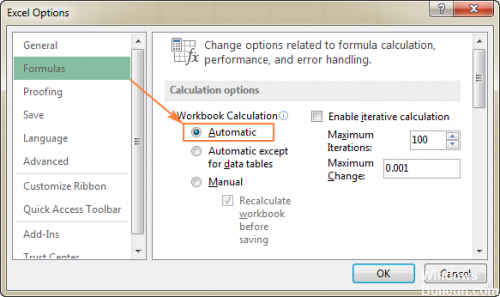
A probable cause is that the calculation is set to manual. To change this automatically in the different versions of Excel:
2003: Tools > Options > Calculation > Automatic.
2007: Office button > Excel options > Formulas > Workbook calculation > Automatic.
February 2025 Update:
You can now prevent PC problems by using this tool, such as protecting you against file loss and malware. Additionally, it is a great way to optimize your computer for maximum performance. The program fixes common errors that might occur on Windows systems with ease - no need for hours of troubleshooting when you have the perfect solution at your fingertips:
- Step 1 : Download PC Repair & Optimizer Tool (Windows 10, 8, 7, XP, Vista – Microsoft Gold Certified).
- Step 2 : Click “Start Scan” to find Windows registry issues that could be causing PC problems.
- Step 3 : Click “Repair All” to fix all issues.
2010 and following: File > Options > Formulas > Workbook calculation > Automatic.
In some cases, you may prefer to leave the setting in manual mode, for example, when you have to perform many heavy calculations. In this case, you can simply press F9 if you want the calculations to be updated.
Change Format
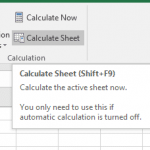
Change the format of the cell(s) to General or another format. However, the formulas will not work until you force Excel to rethink the content. You can do this in two ways.
Method 1: Jump to the affected cell (mouse click or F2) and exit it immediately. It is faster for a single formula, but if there are several formulas, it takes time and you should use method 2 instead.
Method 2: Use Search and Replace (Ctrl + F). If you = replace with = = =, Excel updates the formulas and starts the normal calculation.
Check for Circular References
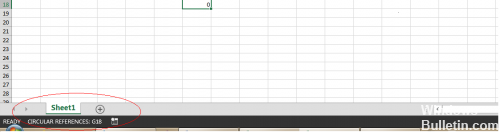
Look at the bottom of the Excel window for the CIRCULAR REFERENCES words.
Like circular logic, a circular reference is a formula that is either involved in its calculation or refers to another cell that depends on itself. Note that in some cases, a circular reference may prevent Excel from calculating a formula. Correct the circular reference and recalculate your spreadsheet.
Expert Tip: This repair tool scans the repositories and replaces corrupt or missing files if none of these methods have worked. It works well in most cases where the problem is due to system corruption. This tool will also optimize your system to maximize performance. It can be downloaded by Clicking Here
