Updated February 2025: Stop getting error messages and slow down your system with our optimization tool. Get it now at this link
- Download and install the repair tool here.
- Let it scan your computer.
- The tool will then repair your computer.
On the language options screen, click Next.
Select Repair your computer.
then Troubleshoot -> Advanced Options -> Startup Repair.
Go to Windows settings to fix error code 0xc0000428 on your Windows PC. When the system reboots, select the Troubleshoot option. Click “Advanced” and select “Startup Options”. Find “Disable Driver Signature Enforcement” and press F7 to enable it.
1: Method Check the physical connections of the device.
Method 2: Rebuild the bcd file.
Method 3: Rebuild the BCR registry hive
Method 4: Run the automatic repair utility.
Reset method 5: BIOS/UEFI configuration.
Method 6: Mark your bootable hard drive as online.
The error code 0xc0000428 may appear from nowhere, but users have confirmed that it occurs most often after a major update or after switching from Windows 7, 8 or 8.1 to Windows 10. Sometimes it doesn’t even allow them to use their computer at all, so it can’t boot properly.
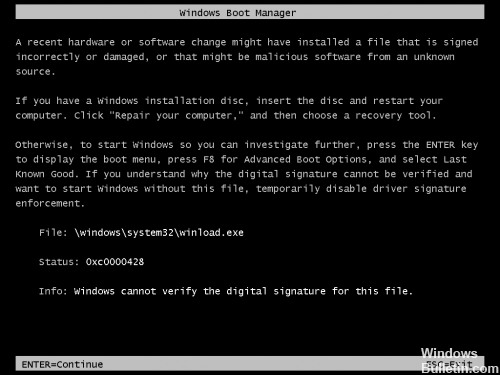
In most cases, the 0xc0000428 error can be corrected simply by disabling the digital signature control or by repairing the Windows boot loader.
The information on the BSOD 0xc0000428 may vary slightly depending on the operating system version. However, as the problem comes from the boot manager, the same corrections should be applied in most cases. Unfortunately, BSOD errors are often fatal, which means you have to take your PC to the experts to repair them. However, before paying IT specialists, try the methods described below. Many people could correct the error code 0xc0000428 by following these steps.
Disable driver signature application
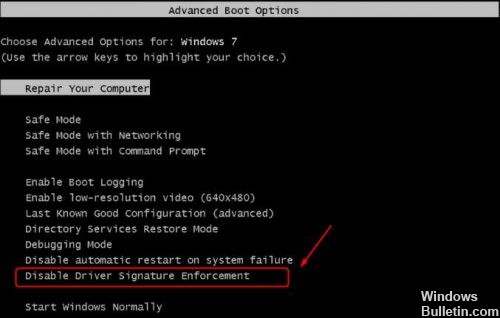
This option disables the driver’s signature application, which may be one of the reasons why your computer does not boot. You can use a third-party tool to continue with this solution, but you can also do it yourself by following the instructions below.
There are several methods we provide both for users who can start normally and for those who are not. These methods are used to navigate the Advanced Start Options menu.
Checking and repairing the file system
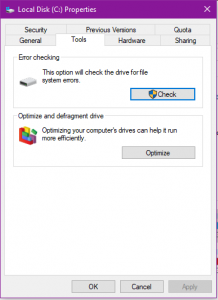
Boot your computer from Windows media (DVD or USB).
Under Language Options, tap Next.
Select Repair your computer.
Windows 10, 8.1 or 8: Select Troubleshooting -> Advanced Options -> Command Prompt.
At the command prompt, type: bcdedit and press Enter.
6. note the letter of the OS partition drive (e.g. “osdevice-partition=D :”)
Then enter this command* and press Enter :
chkdsk D : /f
February 2025 Update:
You can now prevent PC problems by using this tool, such as protecting you against file loss and malware. Additionally, it is a great way to optimize your computer for maximum performance. The program fixes common errors that might occur on Windows systems with ease - no need for hours of troubleshooting when you have the perfect solution at your fingertips:
- Step 1 : Download PC Repair & Optimizer Tool (Windows 10, 8, 7, XP, Vista – Microsoft Gold Certified).
- Step 2 : Click “Start Scan” to find Windows registry issues that could be causing PC problems.
- Step 3 : Click “Repair All” to fix all issues.
Note: Replace the letter “D” as appropriate.
Close the command prompt and restart your computer.
Use the Automatic Repair Functionality
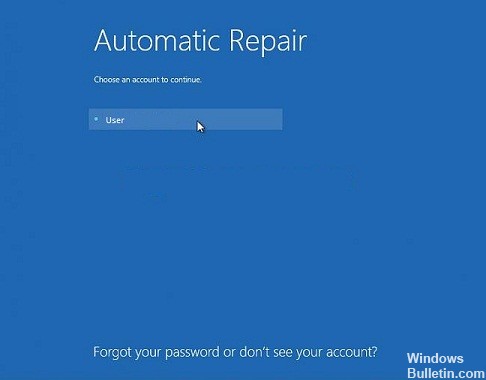
Different bugs on Windows PCs can be easily fixed by running different preinstalled troubleshoots. It can be accessed by following the instructions of the previous solutions, and this tool is very useful for solving various problems other than this one.
Select one of the methods from the previous solution and access the Advanced Start Options menu.
Click the Troubleshooting option located just below the Next button.
Click Advanced Options and, under the Advanced Options screen, click Auto Repair to open the troubleshooting.
Follow the on-screen instructions to perform automatic repair and repair of your computer.
Update BOOTMGR
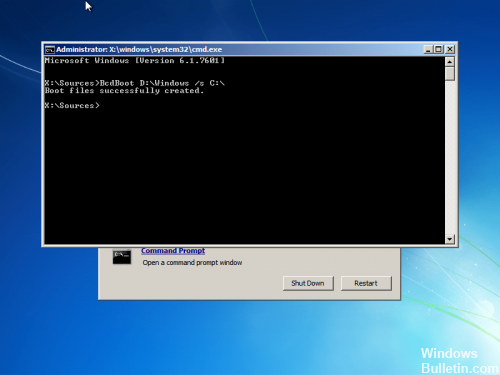
Since the boot error is often caused by an outdated BOOTMGR, replacing it with the correct version is often a good and effective solution.
Here are the steps to replace the BOOTMGR :
Booting from the Windows installation disc
Once you have selected the correct language, time and keyboard entry, click Repair Computer.
Select the Windows installation drive, which is usually C:\, and click Next.
Select “Command Prompt” when the System Recovery Options field appears.
Enter the following command and press Enter :
Bcdboot C:\Windows /s D:\
Where C:\Windows is your Windows installation folder and D:\ is your active boot partition.
Expert Tip: This repair tool scans the repositories and replaces corrupt or missing files if none of these methods have worked. It works well in most cases where the problem is due to system corruption. This tool will also optimize your system to maximize performance. It can be downloaded by Clicking Here
