Updated February 2025: Stop getting error messages and slow down your system with our optimization tool. Get it now at this link
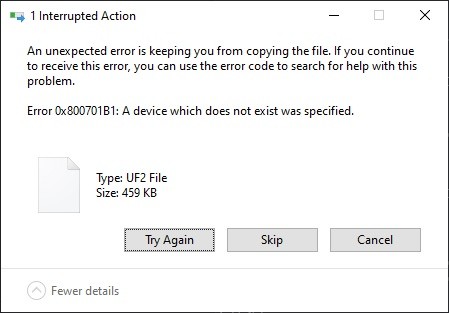
When you copy files or folders from one location on your computer to another folder or drive, error code 0x800701B1 may appear and the copy operation will immediately fail. This problem can occur when copying files and folders from your computer to an external drive or USB drive and vice versa.
How to fix copy error 0x800701B1? Several factors provoke the occurrence of this problem. Therefore, the solutions should also be different.
If you are also looking for effective solutions, you have come to the right place. In this guide, we will show you how to effectively solve this problem in different ways depending on the situation.
What causes error code 0X800701B1?

Insufficient PSU power: If you have an average PSU and many connected devices consuming power, you should consider that your power supply may not be enough to power all the devices. In this case, you can solve the problem by upgrading the power supply or disconnecting some unnecessary devices.
Inappropriate/incompatible driver: According to some concerned users, you can expect this error code if you are using a generic driver for the external drive, which causes this error code. In this case, you can solve the problem by reinstalling the appropriate driver.
Insufficient USB 2.0 port: Depending on the type of hard drive/SSD with which this problem occurs, you may need to connect it to a USB 3.0 port to provide the necessary data transfer speed and performance.
How to resolve error code 0X800701B1?
You can now prevent PC problems by using this tool, such as protecting you against file loss and malware. Additionally, it is a great way to optimize your computer for maximum performance. The program fixes common errors that might occur on Windows systems with ease - no need for hours of troubleshooting when you have the perfect solution at your fingertips:February 2025 Update:
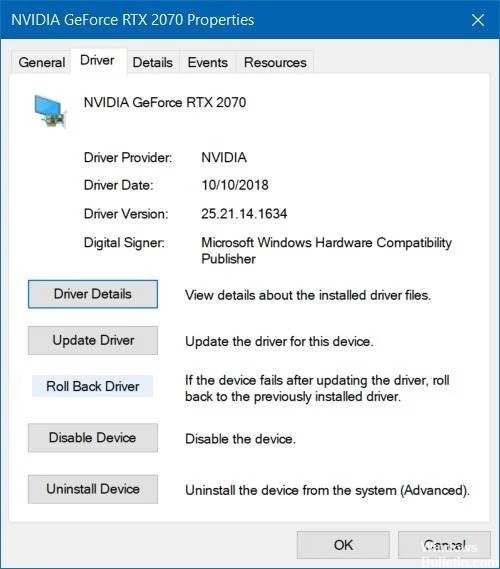
Reset the hard disk drive driver
- Open the Device Manager.
- Double-click the drives (or USB serial bus controllers) to expand them.
- Then right-click on the USB drive and select Properties.
- In the window that appears, switch to the Driver tab and click Reset Driver.
Updating or reinstalling the hard disk driver
- Right-click on the Start button and select Device Manager.
- In Device Manager, double-click the Disks category to expand it.
- Then right-click on the USB drive and select Update Driver.
- In the window that appears, select Automatically check for driver updates.
- Then patiently wait for the latest driver to download and install it.
- Once the driver update is installed, restart your computer.
- If error 0x800701B1 occurs again, go to Device Manager, right-click on the USB drive and select Uninstall Device.
- After uninstalling the driver, restart your computer and the driver will be automatically reinstalled.
Rescan the drive in Disk Management
- Right-click on the Start button and select Disk Management in the context menu.
- Under Disk Management, click the Action option and select Scan Disk from the pop-up menu.
- You should wait for the process to complete. Then try again to copy and paste the files to the USB drive.
Running CHKDSK from File Explorer
- Press Win + E to open File Explorer.
- In File Explorer, select This PC and right-click on the problem drive where error code 0x800701B1 occurred.
- Then select Properties from the context menu.
- In the window that appears, switch to the Tools tab.
- In the Error Checking section, click Check to check the disk for file system errors.
- If Windows detects an error, it will prompt you to restart your computer to fix it.
- After that, you will just have to wait for the process to finish.
Expert Tip: This repair tool scans the repositories and replaces corrupt or missing files if none of these methods have worked. It works well in most cases where the problem is due to system corruption. This tool will also optimize your system to maximize performance. It can be downloaded by Clicking Here
Frequently Asked Questions
What does error 0X800701B1 mean?
The error 0X800701B1 "A non-existent device was specified" is a Windows 10 problem that indicates that the drive you are trying to access or copy does not exist. This usually happens when your computer cannot copy, paste, or transfer data to or from that drive.
How do I fix the error code in Windows 10?
- Reboot your computer.
- Run SFC and CHKDSK.
- Update Windows 10.
How to fix 0X800701B1 error?
- Use another USB port.
- Remove other devices.
- Update or reinstall the hard disk drivers.
- Limit the size of the transferred files.
- Replace the external hard disk drive.
How do I fix Windows errors?
- Uninstall the hardware you just added.
- Restart the Windows boot process.
- Boot into LKGC (Last Known Good Configuration).
- Restore the HP laptop using System Restore.
- Restore the laptop.
- Perform boot recovery using the Windows installation disk.
- Reinstall Windows.
