Updated February 2025: Stop getting error messages and slow down your system with our optimization tool. Get it now at this link
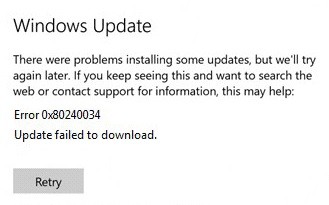
On a Windows 10-based computer, you may get the following error message when you try to check for new updates:
“We encountered some problems while installing the updates, but we will try again later. If you see this message repeatedly and want to look online or contact support, it might help: (0x80240034)”.
What causes error 0x80240034 in Windows 10?
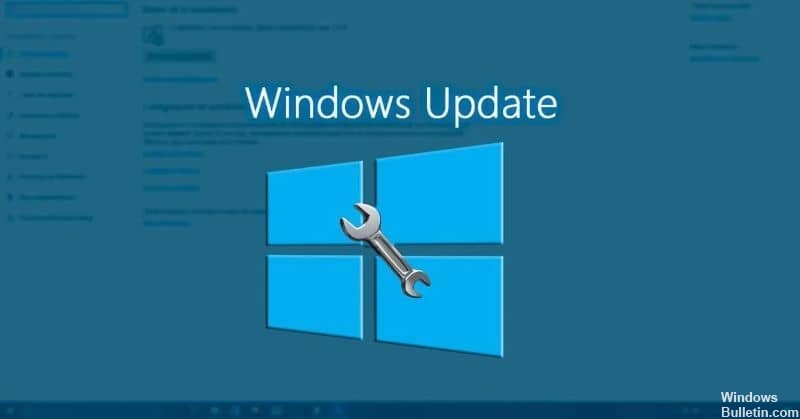
- Damaged or corrupted software file.
- Computer infection Virus or malware.
- Conflicts with installed system drivers.
- Damaged or corrupted Windows registry.
- Damaged hardware or hardware malfunction.
- When trying to install the cumulative update KB4048955.
- Due to damaged or corrupted update components during the installation process.
How to fix error 0x80240034 in Windows 10?
You can now prevent PC problems by using this tool, such as protecting you against file loss and malware. Additionally, it is a great way to optimize your computer for maximum performance. The program fixes common errors that might occur on Windows systems with ease - no need for hours of troubleshooting when you have the perfect solution at your fingertips:February 2025 Update:

Launch the Windows Update troubleshooter
- Right-click on the Windows Start menu and select Settings from the context menu to open it.
- Select Update and Security.
- Click the Troubleshooter tab.
- Find Windows Update and click it.
- Then click the Run Troubleshooting button.
Run the system file checker
- Type cmd in the Windows search box and right-click the most appropriate command line.
- Then select Run as administrator from the right-click menu.
- Enter the following SFC command to restore system files and press Enter.
- sfc /scannow
- After performing the above steps, the corrupted system files should be restored and the Windows Update error 0x80240034 should be resolved.
Install the latest version of Windows 10 using the ISO file
- Download the Windows 10 Media Creation Tool from the official Microsoft website.
- Run Windows 10 Media Creation Tool and accept the license terms.
- Select Create installation media for another PC and click Next.
- Check the default settings for language, edition, and architecture and click Next.
- Then select the ISO file and click Next.
- Save the Windows ISO file to your computer and patiently wait for the boot process.
- Once the download is complete, you can disconnect your computer from the Internet.
- Locate the Windows ISO file on your computer and double-click it to open it.
- Double-click on the application to install.
- Click Next and follow the instructions to update your Windows computer.
Run the DISM scan
- Type cmd in the Windows Cortana search box, right-click on the most suitable option, and select Run as administrator.
- Enter the following DISM command and press Enter to restore corrupted Windows update files
- dism.exe /Online /Cleanup-image /Restorehealth
- After performing the above steps, the corrupted system files should be restored and Windows update error 0x80240034 should be fixed.
Expert Tip: This repair tool scans the repositories and replaces corrupt or missing files if none of these methods have worked. It works well in most cases where the problem is due to system corruption. This tool will also optimize your system to maximize performance. It can be downloaded by Clicking Here
Frequently Asked Questions
How to resolve error 0x80240034?
-
- Use Windows Update to troubleshoot the problem.
-
- Run the SFC.
-
- Run DISM.
-
- Manually download the update.
-
- Run a full system scan.
-
- Reset the Windows Update components.
What does 0x80240034 mean?
0x80240034 is a Windows Update error that appears in the Windows Update window when an update cannot be installed. Error 0x80240034 can appear when you try to update Windows 10. The Windows Update is stuck at 1% and fails after a while.
Why does error 0x80240034 occur?
Windows 10 Update error 0x80240034 usually occurs if the computer has developer mode enabled or due to a corrupted update file (WU_E_DOWNLOAD_FAILED).
