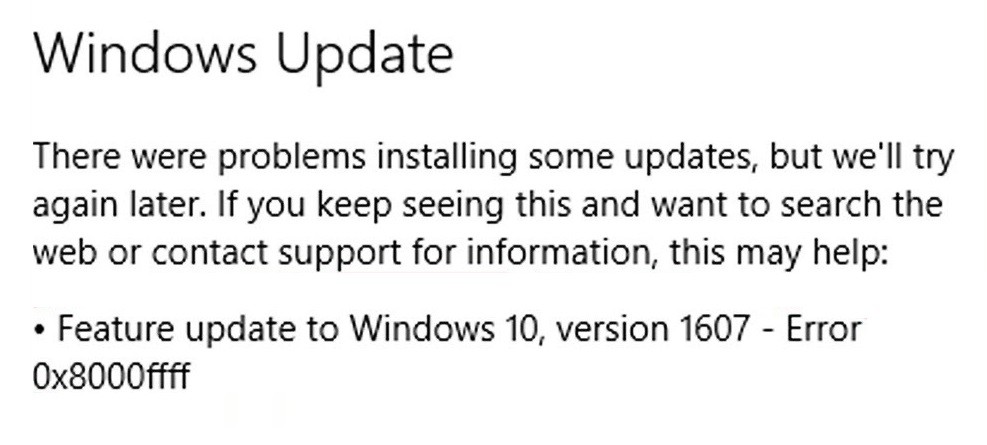
Updated February 2025: Stop getting error messages and slow down your system with our optimization tool. Get it now at this link
- Download and install the repair tool here.
- Let it scan your computer.
- The tool will then repair your computer.
A common Windows error code is 0x800ffff, which indicates that some part of the operating system cannot find something. This could mean that there is a problem with the registry, files, folders, or programs. There are many reasons why this might happen, including malware infections, improper installation, hardware problems, and even power outages. Whatever the case may be, here are some ways to fix this issue.
Error code 0x800ffff is a common one that pops up when you try to install a program on your computer. This usually happens because there are some problems with your hard disk space or registry issues. You might even see it when trying to run a game or play a video online. If you don’t know how to fix this issue, here are some tips to help you out.
How to resolve error 0x800ffff
Run Your Main Antivirus Program

Your main antivirus software is probably already installed on your computer. But it’s important to make sure you are running the latest version. If you don’t, you could miss out on some critical security updates. Here’s how to check whether your anti-virus program is up to date.
- Open the Start menu and type “antivirus.” You’ll see a list of options like Avast, AVG, Microsoft Security Essentials, Norton 360, McAfee, etc. Select the one you use most often.
- Click the Settings button next to the name of the antivirus program. This opens the settings window.
- In the General tab, look under the Update section. Make sure the box next to Automatically update my virus definitions is checked.
- Under the Scanning tab, select the option to scan every day.
- Finally, go into the Advanced Options and scroll down to the Scheduled scans section. Choose a schedule that works best for you.
- When you’re done, close the window.
February 2025 Update:
You can now prevent PC problems by using this tool, such as protecting you against file loss and malware. Additionally, it is a great way to optimize your computer for maximum performance. The program fixes common errors that might occur on Windows systems with ease - no need for hours of troubleshooting when you have the perfect solution at your fingertips:
- Step 1 : Download PC Repair & Optimizer Tool (Windows 10, 8, 7, XP, Vista – Microsoft Gold Certified).
- Step 2 : Click “Start Scan” to find Windows registry issues that could be causing PC problems.
- Step 3 : Click “Repair All” to fix all issues.
Utilize Windows Defender
Microsoft recently announced the release of Windows 10 October 2018 Update, version 1809. This update includes many improvements, including the addition of the Windows Defender Application Guard. With this feature, it is possible to run apps in a sandboxed environment while keeping your computer safe.
Windows Defender Application Guard
In previous versions of Windows, Microsoft offered several security features such as BitLocker Drive Encryption and SmartScreen Filter. These tools protect against malware, phishing attacks, spam emails, and viruses. However, there are still some threats out there that can bypass these protections. One example is ransomware. Ransomware encrypts files on your system, making them impossible to access unless you pay the ransom. In recent years, ransomware has become increasingly sophisticated. Some variants even target computers used by healthcare professionals, causing serious problems for hospitals and medical facilities.
To help prevent ransomware infections, Microsoft added Windows Defender Application Guard. This tool isolates applications from one another and prevents malicious code from being executed.
- You can enable Windows Defender Application Guard via the Settings app.
- Scroll down to System Protection and tap Turn On System Protection.
- Then, scroll down again and tap App protection settings.
- Finally, tap Enable App protection. After enabling App protection, you must restart your device.
- After doing this, Windows Defender Application Guard will start protecting your device. If you want to turn off App protection, repeat steps 2–4.
Deep Offline Scanning
Another important step to keep your PC free of malware is deep offline scanning. When you perform a deep offline scan, you allow Windows to scan every file on your hard disk without affecting performance. This way, you don’t slow down your PC during the process. A deep offline scan takes about 30 minutes. During this period, your PC won’t respond to anything. But once the scan finishes, you’ll see a notification telling you that your PC is now protected.
Set Correct Date & Time
Windows 10 includes automatic updates called “Windows Update.” These are designed to keep you up to date on security threats, patches, and fixes. Unfortunately, sometimes it doesn’t work correctly. If you’re having trouble updating your computer, follow these steps to set the correct date and time.
- Click Set Automatically Based On My Region And Time Zone.
- Select one of the following options: Automatic based on my region and time zone; Automatic based on location; Manual.
- Choose the option that best suits your needs.
- When prompted, select either “Automatically download and install updates,” or “Install updates manually.”
- Click OK.
- Restart your PC.
Boot in a Safe Mode with Networking
If Windows 10 fails to boot normally, it could mean one thing—you are missing some important files. If you are experiencing issues while trying to install Windows Updates or troubleshoot a problem, you can use the following steps to boot into a safe mode with networking.
- You can do this by pressing Ctrl+Alt+Delete keys together to open Task Manager and clicking Restart.
- In the command prompt window, type “bootrec /fixmbr”, hit Enter, and wait for the repair process to complete.
- After the repair completes successfully, restart the PC again.
Clear Windows Store Cache
The Windows Store app does not work properly on some devices due to an issue with the Windows Store cache. This article explains how to clear the cache and try to re-download the apps you want.
If you are experiencing issues with the Windows Store app, it could be because of one of the following reasons:
- You have too many cached apps in the store
- Your device is out of space
- You have recently updated the OS
- There might be something wrong with the device
- You are running low on storage
Run System File Checker
This will fix any problems or missed files that might cause Windows to crash or stop working. If you are experiencing slow performance, blue screens, freezing, crashes, etc., it could be due to damaged or corrupt system files. Run SFC and scan for missing or corrupt system files. If you’re having trouble downloading the file, try opening the link in a different browser like Chrome or Firefox.
Run Windows Update Troubleshooter
Error Code 0x800ffff occurs when there is an issue with the operating system. This happens due to a variety of reasons such as virus infection, hardware failure, etc. When this error appears, you might encounter issues like missing files, slow performance, etc. To resolve this problem, you must run the Windows Update Troubleshooting tool.
To use the Windows Update Troubleshopper, follow these steps:
- Open Start Menu.
- Type “windowsupdate”.
- Click on the Search icon.
- In the search box type “troubleshoot windows update”.
- Click on the result that says “Troubleshoot Windows Update”
- Follow the instructions provided.
- After completing all the steps, reboot the machine.
- You should now see if the problem has been resolved.
Expert Tip: This repair tool scans the repositories and replaces corrupt or missing files if none of these methods have worked. It works well in most cases where the problem is due to system corruption. This tool will also optimize your system to maximize performance. It can be downloaded by Clicking Here
Frequently Asked Questions
How to Fix Error Code 0x800ffff in Windows 10?
The Windows 10 error code 0x800ffff translates to "Windows Update encountered an unexpected error." This error code appears in Windows 10 Pro and Enterprise versions. If you're running the free version of Windows 10 Home, you won't see this error code.
This error code doesn't necessarily mean that your PC is infected with malware, but it does indicate that something is wrong with Windows Update. If you still see the error code, you can perform some troubleshooting steps to determine what causes the issue.
- First, make sure that you have enough space on your hard disk.
- If you've been downloading large files, try uninstalling those applications.
- Also, try restarting your system. If none of these work, try updating your drivers.
- Then, select either "Update driver software", or "Search automatically".
- Or, you can manually download the latest driver file from the manufacturer's website.
- Once you finish installing the driver, reboot your machine.
- If the error persists, you might want to contact the manufacturer of your motherboard.
What is error 0x800ffff?
The error code 0x800ffff you are getting is a Windows Error Code. The meaning of this code varies from one operating system to another, but in general, it means that the program has encountered an unrecoverable problem and needs to be restarted. This can happen for many reasons, including if your hard drive fails or if there's a hardware failure.
How can I fix Windows 10 update error 0x800ffff?
- This issue usually happens because one of your hardware devices isn't working correctly. For example, if you use a USB flash drive, make sure that the device is plugged into your computer and turned on.
- You can also try to run the setup again. Sometimes, restarting your computer helps resolve the issue. However, if the error persists, contact technical support.
- Another possible cause of this error could be related to a virus infection. In such cases, you should scan your entire hard disk with anti-virus software. Also, make sure that your antivirus software is updated regularly.
