Updated February 2025: Stop getting error messages and slow down your system with our optimization tool. Get it now at this link
![]()
It is very easy to identify the type of file by looking at its icon. This feature helps users quickly identify the right file type from a stack of different file types. If the Word icon does not appear for .doc or .docx files on your computer, this is very problematic for you. To solve the problem, follow these step-by-step solutions and you will see a normal Word icon on .doc and .docx file types.
Why do .docx files not display the Word icon?
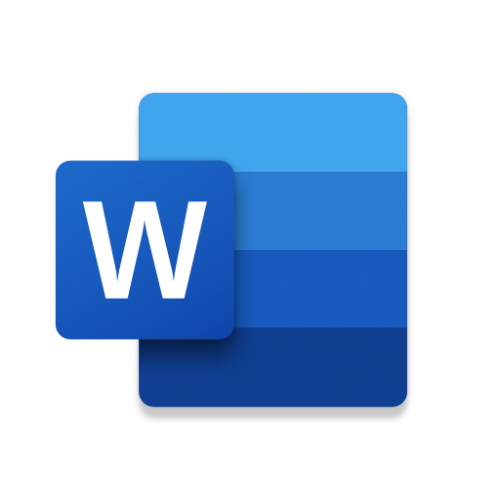
This type of problem is usually caused by a conflict with the default program settings in Windows, so you do not see the Microsoft Word icon on .docx files. So, if you suddenly find that the Microsoft Word icon is empty or missing and not displaying properly on Office .doc and .docx document files on your Windows 10 computer, you can try the possible solutions listed below.
How to restore Word icons not displaying properly in .docx files?
You can now prevent PC problems by using this tool, such as protecting you against file loss and malware. Additionally, it is a great way to optimize your computer for maximum performance. The program fixes common errors that might occur on Windows systems with ease - no need for hours of troubleshooting when you have the perfect solution at your fingertips:February 2025 Update:
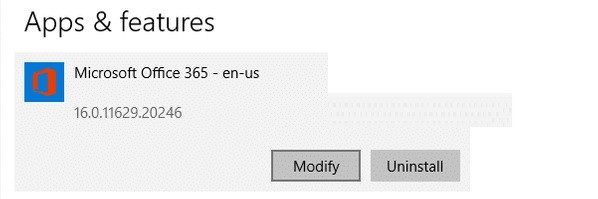
Fixing Office with apps and features
- Right-click Start, then select Applications and Features.
- Select Microsoft Office from the list and click Edit
- For .msi Office installations, select Repair.
- For clickable Office installations, select Quick Restore, then click Restore.
This will restore the Office/Word icons for both standalone Office and Office 365 installations.
Link the .docx and .doc files to Word
- Open the command line for administrators and run the following command:
assoc .docx=Word.Document.12 - Close the command prompt window.
- Right-click the .docx file and choose Properties.
- Click the Edit button.
- Select Word from the list and click OK.
- Repeat the procedure for .doc files if the .doc icons appear as a plain white rectangle.
- Log out and log back in if the icons or file association changes have not been updated.
Temporarily change the default application for .doc and .docx applications?
- Right-click on the final .docx file and choose Open with ….. from the context menu.
- In the How do you want to open this file dialog box, click Other Applications.
- Scroll down, select WordPad, and check the “Always use this application to open .docx files” box.
- Then click OK to open the file in WordPad. Do not make any changes to this file or save it, as the formatting may be lost if you save the changes.
- Close WordPad.
- Now right-click again on the .docx document whose attributes you have changed, and select Open with ……..
- Select Word in the list and check the “Always use this application to open .docx files” box.
- Finally, click OK.
Close the Word application and check that the DOCX files are displayed with the correct Word icon in Explorer. This should fix the error on your machine.
Expert Tip: This repair tool scans the repositories and replaces corrupt or missing files if none of these methods have worked. It works well in most cases where the problem is due to system corruption. This tool will also optimize your system to maximize performance. It can be downloaded by Clicking Here
Frequently Asked Questions
Why is the docx file not showing Word icon?
Docx files may not display Word icons if the links in the docx file are misconfigured or corrupted. In addition, an outdated or corrupt Office installation can also cause the above error.
How to fix Word icon in .docx files in Windows 10?
Word icon problem can be solved by restoring Office applications. Simply open Settings -> Applications. In the list of apps, find Microsoft Office desktop apps, select them, then click on advanced options and click Restore. Then wait for the process to complete and restart your computer.
Why aren't the Microsoft Office icons displayed?
Go to the Tools menu and click on Folder Options. Under Folder Options, click the View tab, select Show hidden files, folders, and drives, and click OK. Return to your desktop, click on Local Hard Drive (C), and follow the map. When prompted, select Yes and reboot your system.
Why did the Microsoft Word icon disappear?
If the Office icons are blank after installing Office from the Microsoft Store, go to Settings -> Applications. Find Microsoft Office Desktop Apps in the list of applications, select it and click More Options. Click Restore. Then wait for the process to complete and restart your computer.
