Updated February 2025: Stop getting error messages and slow down your system with our optimization tool. Get it now at this link
- Download and install the repair tool here.
- Let it scan your computer.
- The tool will then repair your computer.
DNS_PROBE_FINISHED_NO_INTERNET: Nowadays we only like to use PCs to surf the Internet, but when the Internet displays a DNS error to load a single small web page, we are so angry and while we have a fast and expensive Internet connection, the DNS error is always visible while surfing. You may have done this DNS search several times in your Google Chrome browser. So here are the final solutions to this problem, which will solve this error in no time.
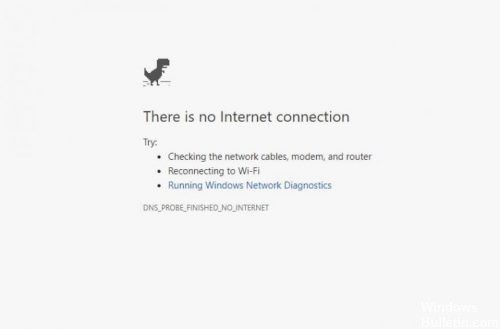
In this guide, I’ll give you five useful methods you can use to fix the DNS Probe Finished No Internet Error in Google Chrome, such as cleaning the browser, changing the default DNS server, or checking the firewall to make sure it doesn’t accidentally block your browser.
Clear the cache, reinstall the browser.
February 2025 Update:
You can now prevent PC problems by using this tool, such as protecting you against file loss and malware. Additionally, it is a great way to optimize your computer for maximum performance. The program fixes common errors that might occur on Windows systems with ease - no need for hours of troubleshooting when you have the perfect solution at your fingertips:
- Step 1 : Download PC Repair & Optimizer Tool (Windows 10, 8, 7, XP, Vista – Microsoft Gold Certified).
- Step 2 : Click “Start Scan” to find Windows registry issues that could be causing PC problems.
- Step 3 : Click “Repair All” to fix all issues.
Clear cache in Chrome – To clear the cache in the Google Chrome browser, click the Customize and Control button at the top right, and then click Settings. Scroll down and click Show advanced settings. In the Privacy section, click Clear browsing data. In the new window, select the check box that indicates that cookies and other page and plug-in data also check cached images and files, and then click Remove browser content.
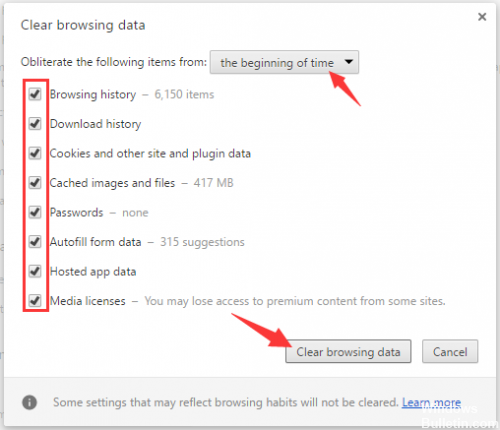
Clear cache in Firefox – To clear the cache in Mozilla Firefox, click History, then clear the current history. Then click Details. From there, check your cookies and cache, and then click Clear Now.
Changing the DNS in Google DNS (or OpenDNS)
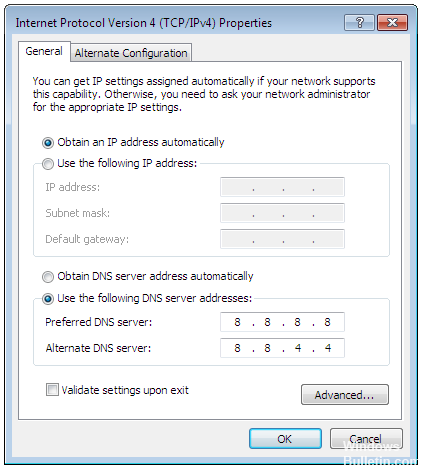
It’s the simple method, it worked well for me, maybe for you, too. So, basically, you have to change the DNS of your system to Google DNS.
Step 1: Go to Network Connection on your Windows PC. On Windows 10, you can do this easily by right-clicking on the Windows logo and then clicking on the network connections in this menu. In earlier versions of Windows, you can switch to network connections from the Control Panel.
Step 2: Now right-click the icon for your network connection (which you are currently using) and click Properties.
Step 3: Locate and select the Internet Protocol Version 4 option. Click Properties.
Step 4: Now you will see two options: ‘Automatic DNS server address discovery’ and’Using the following DNS server addresses:’. One of the two options is selected by default. You have selected ‘Use the following DNS server addresses’ and must now change the values in this field.
Step 5: Use the following values in these preferred and alternative DNS server fields:
Preferred DNS server: 8.8.8.8
Alternate DNS server: 8.8.4.4
You can also use OpenDNS. Use the following values for this:
Preferred DNS server: 208.67.222.222
Alternate DNS server: 208.67.220.220
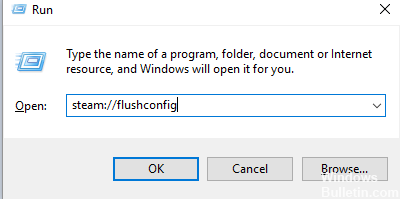
Try resetting TCP, IP/Fix Google Chrome.
Execute the following commands in this order at the command prompt (execute each command by pressing ENTER after typing):
ipconfig /release
ipconfig / all
ipconfig /flushdns
ipconfig /renew
netsh int ip set dns
netsh winsock reset
Expert Tip: This repair tool scans the repositories and replaces corrupt or missing files if none of these methods have worked. It works well in most cases where the problem is due to system corruption. This tool will also optimize your system to maximize performance. It can be downloaded by Clicking Here
