Updated February 2025: Stop getting error messages and slow down your system with our optimization tool. Get it now at this link
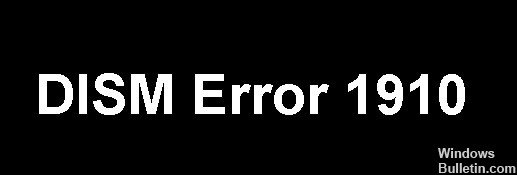
The error DISM 1910 “Specified object exporter not found.” can occur after running the command “DISM /Online /Cleanup-Image /RestoreHealth” on a Windows 10 based machine while trying to restore a Windows image.
In my case, error 1910 occurred when I used DISM with the “/Source” option to specify a different location as the source of the affected files.
See this guide for detailed instructions on how to fix error 1910 when running the DISM command in Windows 10.
What causes the ‘DISM Error 1910’ error code?

According to several affected users, this problem can occur when the Deployment Image Servicing and Management Tool (DISM) is not working properly. Sometimes the DISM utility is corrupted due to a corrupted system file.
If the problem occurs after installing a new Windows update, driver update, or installing third-party software, you can use the system restore feature to restore the system to a previous state where the problem did not exist.
In some situations, you may find that the problem is caused by corrupted multiple files in your operating system.
How to resolve the “DISM 1910 Error” code?
You can now prevent PC problems by using this tool, such as protecting you against file loss and malware. Additionally, it is a great way to optimize your computer for maximum performance. The program fixes common errors that might occur on Windows systems with ease - no need for hours of troubleshooting when you have the perfect solution at your fingertips:February 2025 Update:

Perform an SFC scan
- Type cmd in the search bar and click Run as administrator to run the extended command prompt.
- In the command line window, type the command below and press Enter to run it.
sfc /scannow - After the scan is complete, restart your computer and try using DISM again.
System File Checker (SFC) is an advanced tool specifically designed to scan and troubleshoot protected system files. So if the problem on your computer is caused by a corrupted system file, an SFC scan should help.
Execute an onsite repair upgrade
Your operating system may be suffering from a corrupted bug that cannot be fixed with normal troubleshooting methods.
- Download the media creation tool.
- After successful installation, open the application and click Upgrade this PC Now.
- Follow the instructions on the screen.
- In the Ready to Install window, select the items you want to keep on your computer after installation.
- Click Next and follow the on-screen instructions to begin installing Windows.
In this situation, it is best to perform an onsite upgrade, as this will resolve Windows issues without damaging your data.
Perform a system restore

To restore the system, snapshots of Windows are usually taken before applying critical updates and installing important programs. Several users have successfully solved this problem using system restore. Therefore, we recommend you to try this method. However, this method only works for users whose operating system has created restore points.
Expert Tip: This repair tool scans the repositories and replaces corrupt or missing files if none of these methods have worked. It works well in most cases where the problem is due to system corruption. This tool will also optimize your system to maximize performance. It can be downloaded by Clicking Here
Frequently Asked Questions
How can I fix DISM errors?
- Open Start.
- Find the Command Prompt, right-click on the first result and select Run as administrator.
- Enter the following command to restore the Windows 10 image and press Enter: DISM /Online /Cleanup-Image /RestoreHealth.
What is the DISM tool?
Deployment Image Servicing and Management (DISM.exe) is a command-line tool that you can use to service and prepare Windows images, including those used for Windows PE, Windows Recovery Environment (Windows RE), and Windows Setup. DISM can be used to service a Windows image or virtual hard drive.
How long should DISM take?
It should take about 10-20 minutes to complete under good conditions but it can take over an hour depending on your circumstances.
How do I activate DISM?
Expand the directory under Windows Image, then expand Packages. Expand Foundation and right-click Microsoft-Windows-Foundation-Package. Click Add to Answer File. Click Enabled or Disabled next to the features you want to enable or disable.
