Updated February 2025: Stop getting error messages and slow down your system with our optimization tool. Get it now at this link
- Download and install the repair tool here.
- Let it scan your computer.
- The tool will then repair your computer.
Without a trigger on your part may cause a critical error Windows 0x00000019. In addition to reference to older versions of Windows, this is also common on Windows 10 computers.
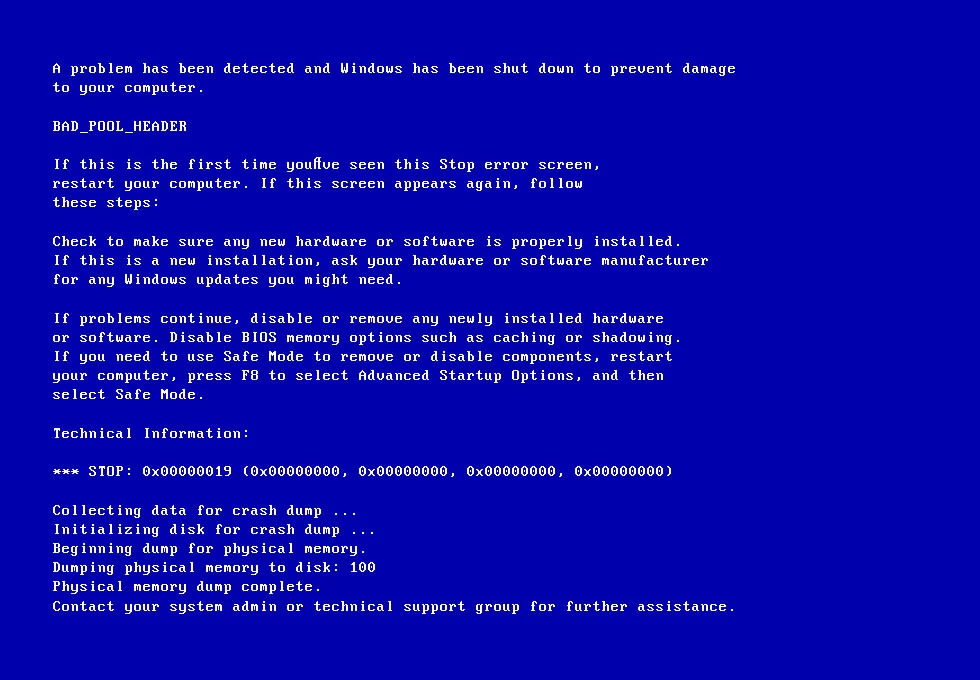
The error code is replaced by BAD_POOL_HEADER, but it means the same thing. It turns out that this error message 0x00000019 is known to be caused by one or more of the following reasons: bad RAM, third party utilities, corrupted system files, broken sectors on the hard disk and other problems with the hard drive.
This article will teach you how to fix this Windows bug. So do not delay using the following procedures.
Change the registry settings
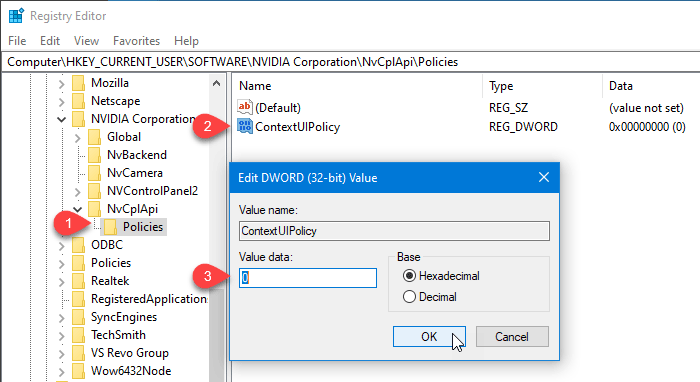
This section, method or task contains steps that will teach you how to modify the registry. However, if you change the registry incorrectly, serious problems can occur. Therefore, be sure to follow these steps carefully. For additional protection, make a backup copy of the registry before modifying it. You can then restore the registry if you have any problems.
- Click the Start button, select the Run command, type regedit and click OK.
- Find and click the following registry subsection: HKEY_LOCAL_MACHINE \ SYSTEM \ CurrentControlSet \ Control \ FileSystem
- Right-click on NtfsDisable8dot3NameCreation and select “Edit”.
- In the “Value” field enter 1 and click “OK”. (The default value is 0.)
- Close the registry editor.
- Reboot your computer for this registry change to take effect.
February 2025 Update:
You can now prevent PC problems by using this tool, such as protecting you against file loss and malware. Additionally, it is a great way to optimize your computer for maximum performance. The program fixes common errors that might occur on Windows systems with ease - no need for hours of troubleshooting when you have the perfect solution at your fingertips:
- Step 1 : Download PC Repair & Optimizer Tool (Windows 10, 8, 7, XP, Vista – Microsoft Gold Certified).
- Step 2 : Click “Start Scan” to find Windows registry issues that could be causing PC problems.
- Step 3 : Click “Repair All” to fix all issues.
Check your RAM
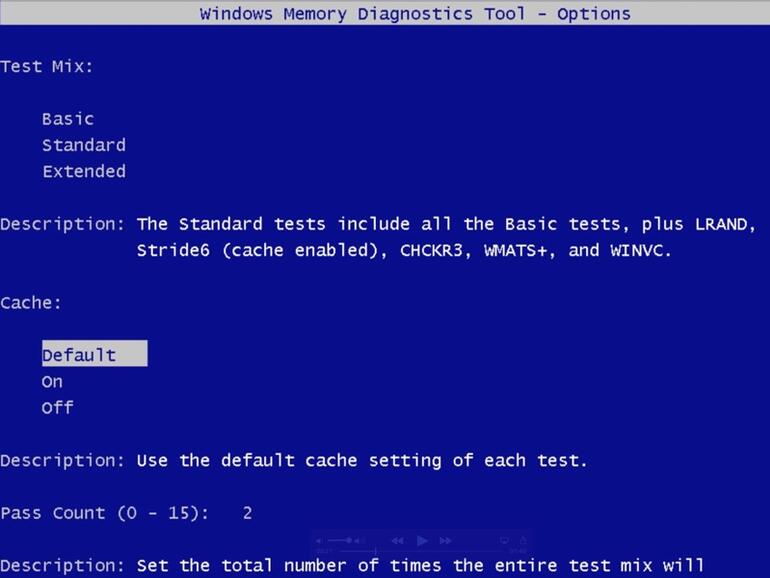
If the error is related to bad RAM, check the RAM with the Windows memory diagnostic tool.
To do this, proceed as follows:
- Click Start
- Enter memory diagnostic tool in the search field
- Right-click memory diagnostic tool
- Select Run as administrator.
- Follow the instructions to start the diagnostic process.
Disable external devices
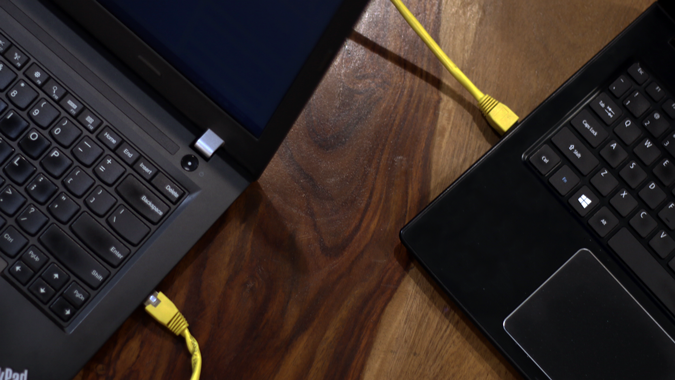
External devices or connected peripherals can affect your PC’s operating system. Disconnect or unplug peripherals such as flash drives, USB hubs, external hard drives, printers, webcams, etc. E. You can leave your mouse and/or keyboard off.
Disconnect these external devices, reboot your computer and see if the BAD POOL HEADER error is still displayed. If the problem is solved, you will know that one of the devices is damaged or faulty, which is the cause of the problem.
You can test them individually to identify a specific external device and replace it.
Update the driver

To check if the error is caused by a faulty disk, run the automatic driver update or manually update drivers to the latest available versions.
To update the driver manually, follow these steps:
- Click Start
- Enter devmgmt.msc in the search field
- Press devmgmt in the result list
- Right-click on the driver
- To update the driver, select “Update driver software”.
- To deactivate the driver, select Deactivate.
- To uninstall the driver, select “Uninstall”.
Perform the following steps to perform automatic driver updates:
- Click Start
- Go to devices and printers
- Right-click on your computer
- Select the device installation options
- Choose Yes, I do it automatically
- Click on Save changes
- Please follow the necessary steps to continue the process
Reboot your computer in safe mode
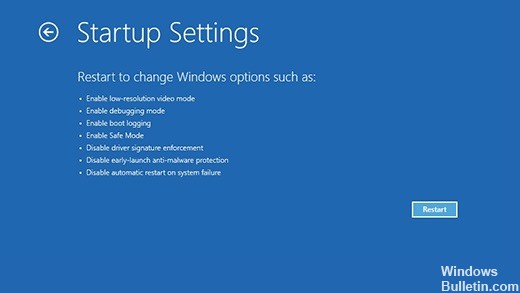
In safe mode, Windows runs in a limited state and runs only the basic files and drivers needed for Windows to work. This can help you eliminate software problems on your PC.
For example, if you have a program that runs when Windows starts and does not stop when Windows starts in Safe Mode, you can remove it.
To start your computer in Safe Mode:
- Remove all peripherals and external drives.
- Then click the Start button
- Hold down the Shift key and press “Reboot”.
- Click the “Troubleshooting” option, then click “Advanced options”.
- In advanced options, click Launch Options> Restart.
- From the list of launch options, select option 4, switch on the safe mode.
- Choose an option by pressing one of the numbers or the function keys F4, F5 or F6.
- In this mode, the operating system is launched with the minimum number of installed drivers and only the most important Windows functions are used.
Expert Tip: This repair tool scans the repositories and replaces corrupt or missing files if none of these methods have worked. It works well in most cases where the problem is due to system corruption. This tool will also optimize your system to maximize performance. It can be downloaded by Clicking Here
