Updated February 2025: Stop getting error messages and slow down your system with our optimization tool. Get it now at this link
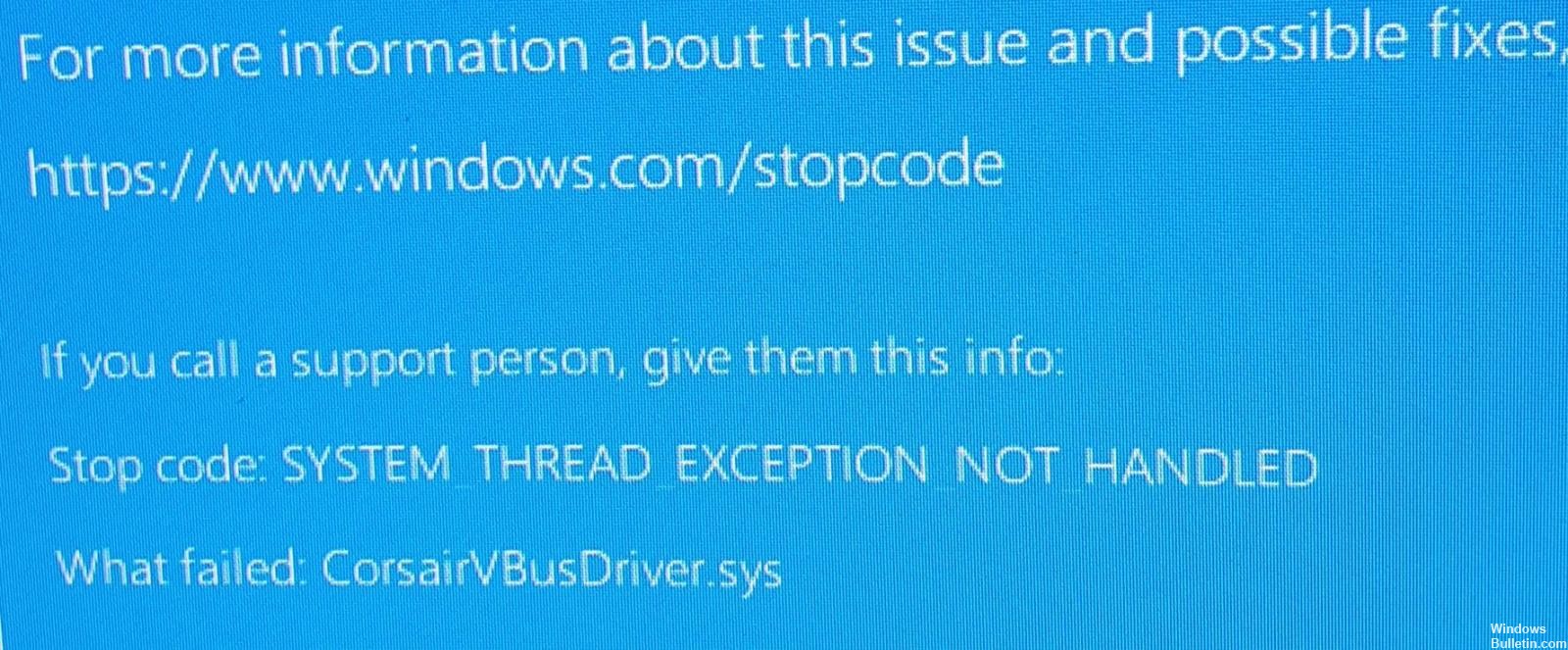
Recently, some users reported that they encountered the CorsairVBusDriver.sys blue screen error after updating their PC. This problem causes the operating system to crash and automatically reboot.
This error code indicates an ‘SYSTEM_THREAD_EXCEPTION_NOT_HANDLED’ error and indicates a CorsairVBusDriver.sys failure.
If you also encounter a similar error code, here are some pairs of methods that can help you fix the problem.
What causes CorsairVBusDriver.sys to fail?

Many factors can cause a CorsairVBusDriver.sys error message. However, the most common cause is an outdated or faulty device driver. There is also a problematic Windows update that affects system processes.
How to resolve CorsairVBusDriver.sys error?
You can now prevent PC problems by using this tool, such as protecting you against file loss and malware. Additionally, it is a great way to optimize your computer for maximum performance. The program fixes common errors that might occur on Windows systems with ease - no need for hours of troubleshooting when you have the perfect solution at your fingertips:February 2025 Update:
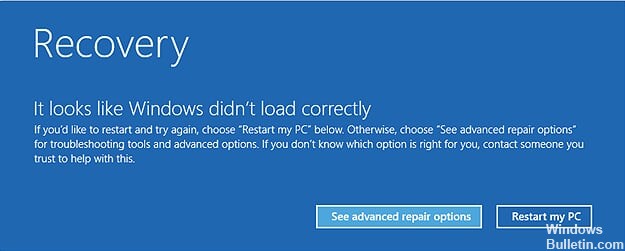
Use the advanced repair
- Start your computer, hold down the Shift key, and press F8 frequently.
- Click on Troubleshooting.
- Select Advanced Options, then Command Prompt.
- Run the following command:
Hard Drive. - Run the following command to see all your hard drives. Normally, your drive should be drive 0:
drive with a list. - Then enter this command, replacing the drive number/letter with the actual drive of your system:
select drive 0. - Next, you need to show all partitions, so enter the :
list item - Select the main partition (number 3 in this example, but it may be different):
select partition 3 - Assign a drive letter to the primary partition:
assign a letter=X - Exit the diskpart program.
- At the command line, type the following to get a list of installed drivers (replace X with your driver letter)
dismage:X: /Get-Drivers | more - A list of drivers should appear in notepad; look for the driver associated with CorsairVBusDriver.sys (should be oemx.inf, x = number).
- Do the following to get rid of the faulty driver (replacing X again):
dism /Image:X : /remove-driver /driver: oemx.inf - Exit the command line and reboot.
Launch the BSoD debugging tool
This is the best solution that does not require too much technical knowledge and does not make you lose your applications and files.
- Download and install the third-party BSoD debugging tool.
- Run the application.
- Wait for the program to detect stability issues and possible corrupted files.
- Click the Start Repair button.
- Reboot your computer so that all changes are accounted for.
Once the recovery process is complete, your computer will run smoothly and you will never have to worry about BSoD errors or slow response times again.
Expert Tip: This repair tool scans the repositories and replaces corrupt or missing files if none of these methods have worked. It works well in most cases where the problem is due to system corruption. This tool will also optimize your system to maximize performance. It can be downloaded by Clicking Here
Frequently Asked Questions
What causes the CorsairVBusDriver Sys driver to fail?
Many users have complained about CorsairVBusDriver. sys crashing after installing optional updates. According to Corsair, the cause seems to be a driver conflict. There are not many solutions to fix CorsairVBusDriver BSoD, but a general troubleshooter may help.
What is CorsairVBusDriver?
For those who don't know: CorsairVBusDriver is a component that comes with drivers developed by Corsair, a hardware company. The CorsairVBusDriver. sys problem has been around for months, but it got worse last week after the release of the December 2020 Windows 10 updates.
How to fix BSOD in Windows 10?
- Click on the Advanced Startup Options option.
- Click on the Troubleshooting option.
- Click the Advanced options.
- Click on the System Restore option.
- Select your account.
- Confirm your account password.
- Click the Continue button.
- Click the Next button.
How do I uninstall CorsairVBusDriver?
- Press the Windows key and search for: Control Panel.
- Now open Uninstall Program and select Corsair Utility Engine.
- Then click Uninstall and follow the instructions to uninstall Corsair Utility Engine.
