Updated February 2025: Stop getting error messages and slow down your system with our optimization tool. Get it now at this link
- Download and install the repair tool here.
- Let it scan your computer.
- The tool will then repair your computer.
There are many people who have problems with shutdown and/or sleep mode, but there are no fixes yet, except for the prohibition to wake the computer from sleep mode (for example, your network adapter).

How to Fix Computer Won’t Stay in Sleep Mode:
Checking Ethernet parameters
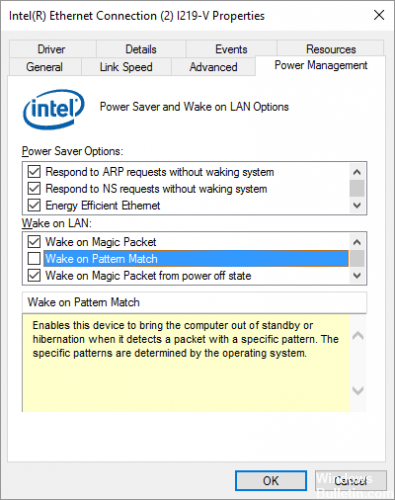
- Open the Windows Device Manager.
- Click on the next closest to Network Adapters, then locate the Ethernet adapter for your system. (My system is called Broadcom Netlink Gigabit Ethernet.)
- Right-click on the adapter name and select Properties.
- Click the Power Management tab, then clear the Allow this device to enable the computer check box.
- Click OK and restart the computer.
Perform troubleshooting
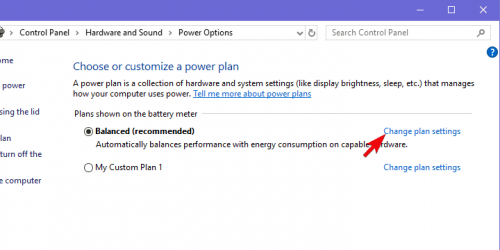
First of all, we make sure that you have correctly activated the standby mode. Follow the steps below to ensure that the standby mode is set correctly.
- Right-click the battery icon in the taskbar notification area and open the power options.
- In your active power plan, click on Modify plan settings.
- In the “Turning on your computer” section, be sure to set the time when your computer goes to sleep.
February 2025 Update:
You can now prevent PC problems by using this tool, such as protecting you against file loss and malware. Additionally, it is a great way to optimize your computer for maximum performance. The program fixes common errors that might occur on Windows systems with ease - no need for hours of troubleshooting when you have the perfect solution at your fingertips:
- Step 1 : Download PC Repair & Optimizer Tool (Windows 10, 8, 7, XP, Vista – Microsoft Gold Certified).
- Step 2 : Click “Start Scan” to find Windows registry issues that could be causing PC problems.
- Step 3 : Click “Repair All” to fix all issues.
Check your power settings and logs.
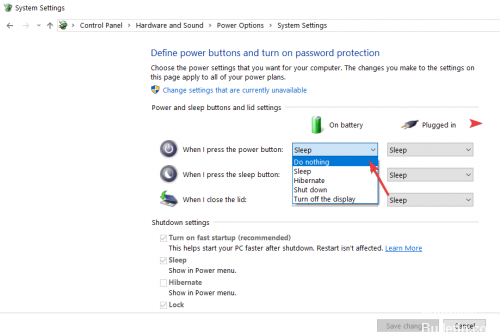
Launch the command prompt as administrator:
- Start the search for CMD, right click and select Run As Administrator
- Type: powercfg /lastwake – list what woke up the computer last.
- Type: powercfg /waketimers – List of timers that wake up the computer.
- Type: powercfg /wake_armed – Lists the devices currently configured to wake up the computer.
Check power events using the Event Viewer:
- Windows Logbooks > System
- In the Actions column, select Filter current log.
- Under Event Sources, select Power Troubleshooter.
- My logs show that the power button woke up the computer. Power button? Of course not, unless someone breaks into my house just to press the button about 6 times a day.
Disabling the task Automatically scheduled hard disk defragmenter task
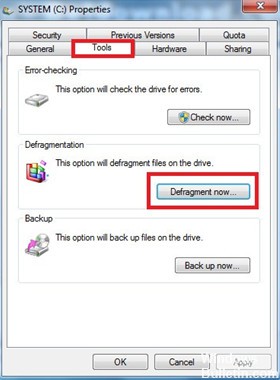
As some users have pointed out, another potential aggressor that could trigger this problem is the automatic defragmentation of the hard disk drive. Several users with the same problem reported that their computer finally stopped waking up after disabling Disk Defragmenter’s automatic defragmentation task.
Here is a short guide on how to proceed:
- Press Windows + R to open a Run dialog box. Type “dfrgui” in the drive bay that just appeared and press Enter to open the Disk Defragmenter utility.
- In the Optimize Players window, under Scheduled Optimization, click the Change Settings button.
- In the next window, uncheck the box associated with Run on schedule (recommended).
Note: This procedure disables the scheduled task. So, if you think this method is effective, don’t forget to come back to this screen from time to time and click Optimized to defragment your disks manually, because you no longer have the task of doing it manually for yourself.
CONCLUSION
You can have other things to keep your Windows 10 computer awake; to be a great sniffer dog, you need to have the information to help you catch the culprit. And now it is!
Expert Tip: This repair tool scans the repositories and replaces corrupt or missing files if none of these methods have worked. It works well in most cases where the problem is due to system corruption. This tool will also optimize your system to maximize performance. It can be downloaded by Clicking Here
