Updated February 2025: Stop getting error messages and slow down your system with our optimization tool. Get it now at this link

Folders are an important part of the organization process on your computer. They allow you to group similar files and keep them in one place. This feature provides easy navigation for users who want to find and use one file among many others. However, you can lose this advantage if you cannot create new folders in Windows 10.
To create a new folder, you need to follow a simple procedure. Simply right-click on an empty area, select New and select the New Folder option from the context menu. However, if you are unable to create a folder in the standard way, there may be several reasons for this problem.
What are the reasons for failing to create a new folder?

There are many possible reasons why you can’t create a new folder in Windows 10, and they depend on the specific scenario. This error could be caused by incompatible drivers or corrupt registry keys. Whatever the reason, you will be very annoyed by the inability to create a new folder on your desktop. It may even delay your work and interrupt your activities.
How to resolve the inability to create a new folder?
You can now prevent PC problems by using this tool, such as protecting you against file loss and malware. Additionally, it is a great way to optimize your computer for maximum performance. The program fixes common errors that might occur on Windows systems with ease - no need for hours of troubleshooting when you have the perfect solution at your fingertips:February 2025 Update:
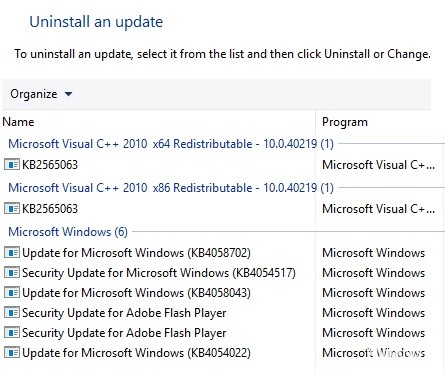
Remove problematic updates
- Open the Settings app by pressing the Windows + I keys.
- With the Settings app open, go to Updates and Security.
- Go to Show installed update history.
- A list of recent updates will be displayed. Select Delete updates.
- Now double-click the update you want to remove.
Perform a System Restore
- Type System Restore in the Cortana search box and select Create a restore point.
- In the System Properties window, click System Restore.
- In the System Restore window, click Next and select the Show other restore points checkbox to display a list of dates and times when you can restore Windows 10.
- Now select System Restore to a date and time when the New Folder settings worked correctly.
- Click Next and Done to confirm the restore point.
- When the restore point has done its job, create a new folder on your desktop or in File Explorer.
Manually editing the registry
- Open the registry editor by pressing Win + R and typing Regedit in Run.
- In the registry editor window, navigate to this key:
ComputerHKEY_CLASSES_ROOTDirectoryBackgroundshexContextMenuHandlers. - Select ContextMenuHandlers on the left side of the window, then right-click on the empty space on the right side and select New, then Key.
- Enter New as the name for the key.
- Select New and double-click on (Default) to the right to open the Edit String window.
Enter {D969A300-E7FF-11d0-A93B-00A0C90F2719} in the Value data field and click OK to close the window. - You can now close the registry editor window and right-click on the desktop to create a new folder.
Use the command line to create the folder
- Press the Windows + S keys, type cmd, and click Run as administrator to run the command line as an administrator.
- When the command prompt starts, type cd / to access the root directory.
- Now type mkdir folder name to create a new directory. This will create a new folder on the C drive.
- After that, you will be able to create new directories without any problems.
Expert Tip: This repair tool scans the repositories and replaces corrupt or missing files if none of these methods have worked. It works well in most cases where the problem is due to system corruption. This tool will also optimize your system to maximize performance. It can be downloaded by Clicking Here
Frequently Asked Questions
Why can't I create a new folder in Windows 10?
In the System Properties window, click the Advanced tab and then click Settings under Performance. Then under Performance Options, under Processor scheduling, make sure that Customize for best performance: is set to Programs.
Why can't I create a new folder when I right-click?
If you cannot create a folder using the right mouse button or the touchpad, you can use the Ctrl + Shift + N key combination to create a folder.
Can I create a new folder in Windows 10?
- Navigate to the location where you want to create the folder.
- Hold down the Ctrl, Shift, and N keys at the same time.
- Type the name of the folder you want.
Why can't I create a new folder?
If you are having trouble creating folders, you can get around this problem by using the Ctrl + Shift + N key combination. This key combination will create a new folder in the currently open directory. Try it.
