Updated February 2025: Stop getting error messages and slow down your system with our optimization tool. Get it now at this link
- Download and install the repair tool here.
- Let it scan your computer.
- The tool will then repair your computer.
As a video game enthusiast, you are always looking for ways to optimize the performance of your PC to get the most out of it. Build, test and monitor your device at all times. Without knowing it, it becomes an endless exercise. Not anymore! Not anymore! Discover CAM, a free PC monitoring tool from NZXT. CAM is a complete tool for your Windows PC to monitor the temperature of key components, overclock GPUs and the FPS display in play. It monitors and records your frequency and SPF data.
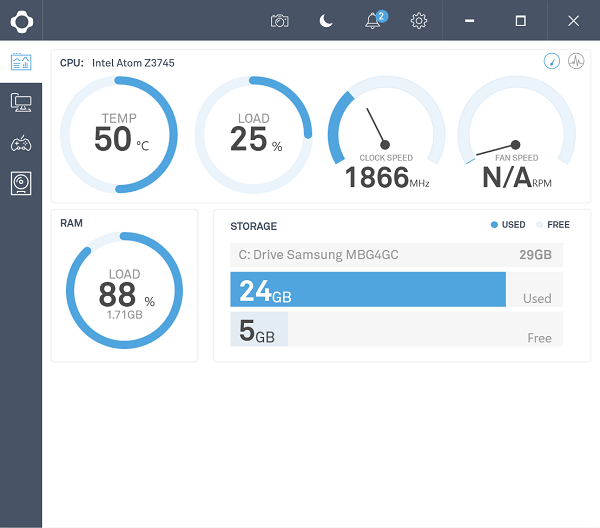
CAM is a free Windows software that you can use for FPS monitoring and PC monitoring in general. The tool differs from its previous iterations in that the interface has been redesigned for ease of use. In addition, few backend optimizations have been performed, so most users consume significantly less CPU, only 1% and 120MB of RAM!
The main dashboard has a new clear basic view that shows you all the important statistics in advance with a clear and easy to read presentation. You will find the Build, Games and Devices tab next to the dashboard.
February 2025 Update:
You can now prevent PC problems by using this tool, such as protecting you against file loss and malware. Additionally, it is a great way to optimize your computer for maximum performance. The program fixes common errors that might occur on Windows systems with ease - no need for hours of troubleshooting when you have the perfect solution at your fingertips:
- Step 1 : Download PC Repair & Optimizer Tool (Windows 10, 8, 7, XP, Vista – Microsoft Gold Certified).
- Step 2 : Click “Start Scan” to find Windows registry issues that could be causing PC problems.
- Step 3 : Click “Repair All” to fix all issues.
In “Basic View”, you can switch to guest mode to avoid logging in, but this prevents you from accessing the historical data stored in the CAM cloud. If you don’t mind, go ahead!
Enabling the overlay manually
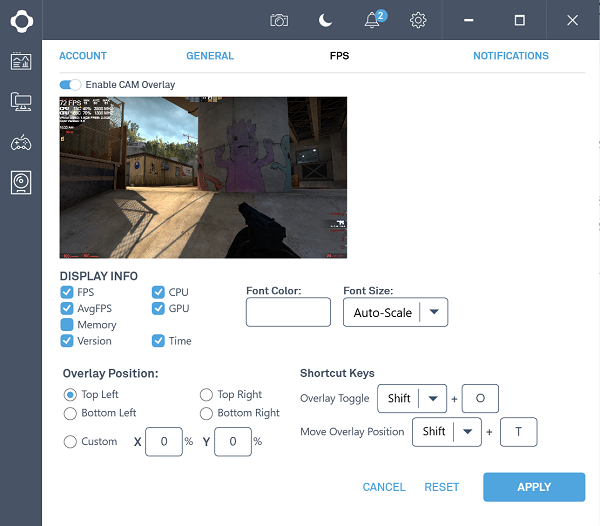
CAM is not the stable program of the battery. There is a well-documented problem that can cause this behaviour. If certain conditions are met, the overlay may not be displayed by default, even if it is configured via the Settings menu.
If you think this scenario is applicable, you can force the overlay using the Shift + O key combination – this is the default link, but you can also modify it in the CAM settings window.
Try using the key combination and check if the overlay is displayed. If this is not the case, proceed to the next method below to obtain a different repair strategy.
CAM update to the latest version
In recent years, the CAM application has become much more stable than before. This means that many errors and malfunctions that may have caused this problem in the past have now been fixed by developers’ patches.
Many concerned users reported that the CAM overlay began to appear after uninstalling their current CAM version, restarting their computer, and then installing the latest version on the official website.
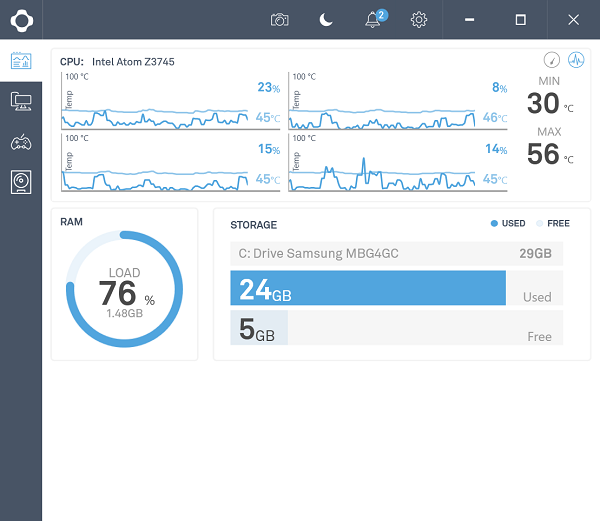
Disable the NZXT CAM application.
You seem to be in the NZXT CAM application. You can disable the function in the CAM application.
- Go to the settings inside the CAM
- Click on the FPS tab
- Then click on the Enable CAM Overlay slider and it should move to the left of the screen.
- Click on Apply and the overlay should disappear.
https://support.nzxt.com/hc/en-us/articles/115001270973-CAM-Overlay
Expert Tip: This repair tool scans the repositories and replaces corrupt or missing files if none of these methods have worked. It works well in most cases where the problem is due to system corruption. This tool will also optimize your system to maximize performance. It can be downloaded by Clicking Here
