Updated February 2025: Stop getting error messages and slow down your system with our optimization tool. Get it now at this link
- Download and install the repair tool here.
- Let it scan your computer.
- The tool will then repair your computer.
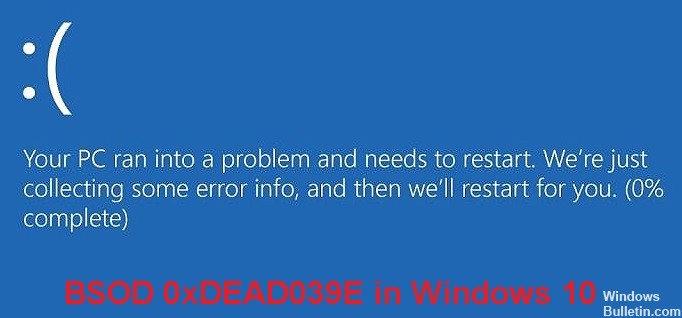
Blue Screen of Death (BSoD), officially called shutdown error, exception error, or blue screen error, is an error screen displayed by the Windows operating system when a fatal system failure occurs. It indicates a system failure in which the operating system has reached a critical state in which it can no longer function safely, such as a hardware failure or the unexpected completion of an important process.
Recently, several users reported that a blue screen of death with error code 0xDEAD039E suddenly appeared on their computer screen. When we looked into this problem, we found that the error under discussion can be caused by various reasons.
If you are facing a similar problem on your PC, you have come to the right place, as this guide details the troubleshooting steps.
What causes BSOD 0xDEAD039E?

- “Bloated” registry branches: If you are experiencing this type of BSOD failure in addition to various performance issues when your computer is under heavy load, you are probably dealing with a classic case of “bloated” registry branches.
- Outdated or incompatible Intel Dual-Band Wireless Driver: According to many affected users, this issue is often caused by incompatibilities in the dual-band wireless driver provided by Intel.
- Unstable Windows 10 version: one of the causes of this error may be an outdated version of Windows 10, which is partially incompatible with the wired/wireless network driver.
- Damaged system files: In some cases, this problem may be caused by corrupted system files, which affect the stability of your system.
- Outdated/missing IME driver: If your system depends on Intel network drivers, you may need to install or update the Intel Management Engine driver to get the system stable again.
How to fix BSOD 0xDEAD039E?
February 2025 Update:
You can now prevent PC problems by using this tool, such as protecting you against file loss and malware. Additionally, it is a great way to optimize your computer for maximum performance. The program fixes common errors that might occur on Windows systems with ease - no need for hours of troubleshooting when you have the perfect solution at your fingertips:
- Step 1 : Download PC Repair & Optimizer Tool (Windows 10, 8, 7, XP, Vista – Microsoft Gold Certified).
- Step 2 : Click “Start Scan” to find Windows registry issues that could be causing PC problems.
- Step 3 : Click “Repair All” to fix all issues.

Launch an SFC scan
- Type cmd in the search bar and click Run as administrator. This will launch the command line with administrator privileges.
- In the command prompt window, type the command below and press Enter to run it.
sfc /scannow - Once the process is complete, restart your computer.
Installing pending updates
- Open the Run dialog box by pressing the Windows + R keys simultaneously.
- Type “ms-settings: windows update” in the dialog box text box and press Enter. The Windows Update tab opens.
- In the right pane, click Check for updates and wait for the Windows scan to finish. If Windows detects any pending updates, follow the instructions on the screen to install them.
- After installing any pending updates, restart your computer and see if the problem is resolved.
Perform a maintenance update
- Download the media creation tool.
- After a successful installation, open the application and click Upgrade this PC now.
- Follow the instructions on the screen.
- In the Ready to Install window, select the items you want to keep on your computer after installation.
- Click Next and follow the on-screen instructions to begin installing Windows.
Updating/removing the Intel Wi-Fi driver
- Press Windows + R on your keyboard to open the Run dialog box.
- Type “devmgmt.MSC” in the dialog box text box and press Enter. Your laptop’s Device Manager window will open.
- Now scroll down to the bottom of the window you just started and find the network adapters.
- Expand your network adapters and right-click the Intel Wireless driver in the list.
- Select Update Driver from the list of available options.
- On the update screen, select Automatically check for driver updates and wait for the process to complete.
- If Windows displays any pending updates, follow the on-screen instructions to install them.
- However, if no pending updates are displayed, follow the first 4 steps again and this time click Uninstall Driver.
- Once the driver is uninstalled, you can reinstall it.
Expert Tip: This repair tool scans the repositories and replaces corrupt or missing files if none of these methods have worked. It works well in most cases where the problem is due to system corruption. This tool will also optimize your system to maximize performance. It can be downloaded by Clicking Here
Frequently Asked Questions
How do I fix the blue screen of death in Windows 10?
- Try a specific way to fix the blue screen error code.
- Check for any recent changes to your computer.
- Check for Windows and driver updates.
- Perform a system restore.
- Check for malicious software.
- Test your hardware.
- Run an SFC scan.
How do I fix the Windows blue screen of death?
- Click on the Advanced Startup option.
- Click on the Troubleshooting option.
- Click the Advanced options button.
- Click on the System Restore option.
- Select your account.
- Confirm your account password.
- Click the Continue button.
- Click the Next button.
Why does Windows 10 always display a blue screen?
BSODs are usually caused by software or hardware driver problems. Failed applications sometimes cause a blue screen if they are broken or malfunctioning. Windows creates a file called minidump when a BSOD occurs. However, if Windows cannot fix the problem, you can start doing it yourself.
Can the blue screen of death be fixed?
BSODs are usually the result of improperly installed software, hardware, or settings, which means they can usually be fixed.
