Updated February 2025: Stop getting error messages and slow down your system with our optimization tool. Get it now at this link
- Download and install the repair tool here.
- Let it scan your computer.
- The tool will then repair your computer.
BioShock Infinite is one of the best first-person shooters of all time.
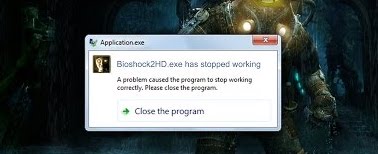
Originally released in 2013, the game immediately became a hit among gaming enthusiasts. With the advent of Windows 10 and an early mass installation, BioShock Infinite responded to the most common problem of failure. Even more intriguing is the fact that the game leaves without a bug report, so the user has no idea what problem caused this failure.
Lagging & Crashing
One of the ways to fix Bioshock crashing is to clean up the damaged game files. You should also check for unwanted data that accumulates in your computer system over time.
These problems may arise from different sources. Either you are running the game with an old version of graphic drivers that causes delays during the game. In this case, find the latest version of the driver for your graphics device and install it. In addition, a damaged or missing game file will cause the game to crash on your desktop. Check the game cache to replace the corrupted files. In addition, there may be common computer errors related to the Windows Registry, which can cause system problems during the game.
Re-activate Steam for Bioshock Infinite
Back to activating Steam for Bioshock Infinite – you will mainly learn how to do it in my Steam Bioshock Infinite Deactivation Guide. So far, you have not deleted the original files. You can also right-click Bioshock Infinite in Steam – click “Properties”: go to the “Local files” tab – click “Check game cache integrity …”.
This should remove all changes you’ve made to the game and load everything you need. However, this means that you are back on the tether. If you do not like this perspective, try option 2.
Change the compatibility mode
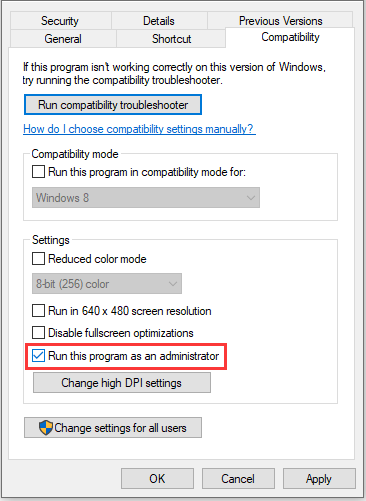
One of the main reasons for a game failure may be that you are running an old game in a new operating system. However, Windows has a built-in tool that allows you to run programs in different compatibility modes. For example, if BioShock Infinite works fine in Windows 8 and fails in Windows 10, changing the compatibility of a game with Windows 8 is likely to solve the problem. Here’s how you do it.
- Right in BioShock Infinite.exe, click on Properties.
- Click the “Compatibility” tab.
- Select Run this program in Compatibility Mode for: and select Windows 8 from the drop-down menu.
- Click Apply | OK.
Update or restore the video card driver
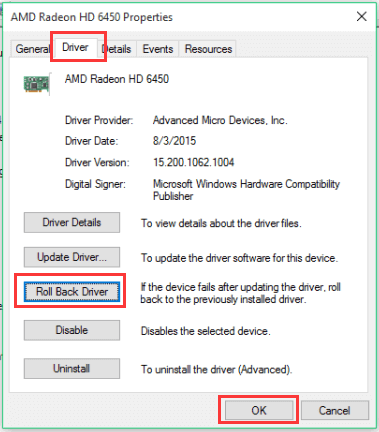
If failures occurred after the graphic driver update somehow; a rollback may be enough until a new, more secure driver is released. You should also update the graphics device you are playing the game with every time a new driver is released, as new versions often tend to fix problems with crashes!
- The first thing you should do is uninstall the driver installed on your PC.
- Enter “Device Manager” in the search box next to the Start button to open the “Device Manager” window. You can also use the Windows Key + R key combination to open the “Run” dialog. Type in the devmgmt.msc field and press OK or Enter.
- Expand the “Graphic Maps” section. This will display all the graphics cards that your computer has just installed.
February 2025 Update:
You can now prevent PC problems by using this tool, such as protecting you against file loss and malware. Additionally, it is a great way to optimize your computer for maximum performance. The program fixes common errors that might occur on Windows systems with ease - no need for hours of troubleshooting when you have the perfect solution at your fingertips:
- Step 1 : Download PC Repair & Optimizer Tool (Windows 10, 8, 7, XP, Vista – Microsoft Gold Certified).
- Step 2 : Click “Start Scan” to find Windows registry issues that could be causing PC problems.
- Step 3 : Click “Repair All” to fix all issues.
Manage the properties of the executable file
Changing some graphics related settings in the properties of the game executable may solve the problem for you, as it does for many other players. These settings apply to the version of DirectX you are using. However, if you are running Windows 8, you must run the executable file for an older version of Windows.
- Manually find the installation folder for the game by right-clicking the game shortcut on your desktop or elsewhere and choosing “Open file location” from the menu.
- If you installed the game via Steam, open the shortcut on your desktop or find it in the Start Menu by simply typing “Steam” after clicking “Start Menu”.
- After opening the Steam client in the Steam window, go to the “Library” tab in the menu at the top of the window and find a BioShock Infinite entry in the list.
- Right-click the game icon in the library and select “Properties” from the context menu. In the window “Properties” immediately open the tab “Local files” and click “Browse local files”.
Check the game files
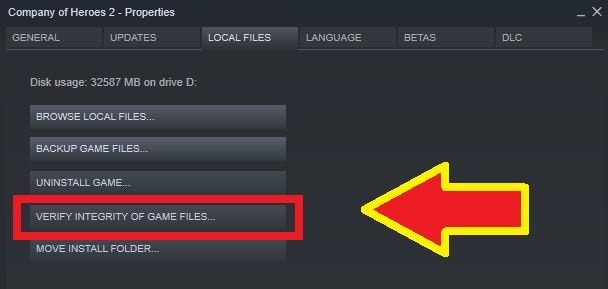
If the methods described above do not work for you, check the game files, if you have a game in Steam. This method searches for damaged or missing files and recovers them.
- Open Steam and log in.
- Click “Library” to access the installed games.
- Right-click on BioShock Infinite and select “Properties”.
- Now click on the “Local Files” tab.
- Select “Check game cache integrity”.
Expert Tip: This repair tool scans the repositories and replaces corrupt or missing files if none of these methods have worked. It works well in most cases where the problem is due to system corruption. This tool will also optimize your system to maximize performance. It can be downloaded by Clicking Here
