Updated February 2025: Stop getting error messages and slow down your system with our optimization tool. Get it now at this link
- Download and install the repair tool here.
- Let it scan your computer.
- The tool will then repair your computer.
Bad Pool Caller error is one of those annoying issues that pop up without warning. You know what I mean – you turn on your computer, open some programs, start working, and suddenly you see a notification saying there is no network connection. What do you do? If you are like me, you immediately go online to check whether something went wrong. However, most likely, nothing happened. So why does this happen?
The problem lies in the fact that the system cannot find enough memory to allocate the needed resources. In such cases, the operating system throws a Bad Pool Caller error. To fix this, we need to make sure our PC doesn’t overheat.
What causes the bad pool caller error?
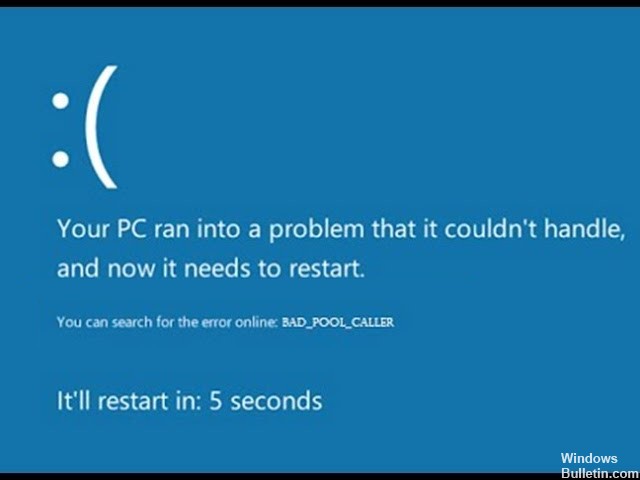
If you are experiencing a “Bad Pool Caller” error, it could be caused by one of several things. There might be something wrong with your memory module, faulty hardware, outdated software, corrupt registry entries, or even corrupted system files. To find out what is causing the problem, we recommend downloading our free diagnostic tool. This utility will scan your computer for errors and help identify the cause of the Bad Pool Caller error.
How to resolve the ‘bad pool caller’ error?
Launch the BSOD troubleshooter
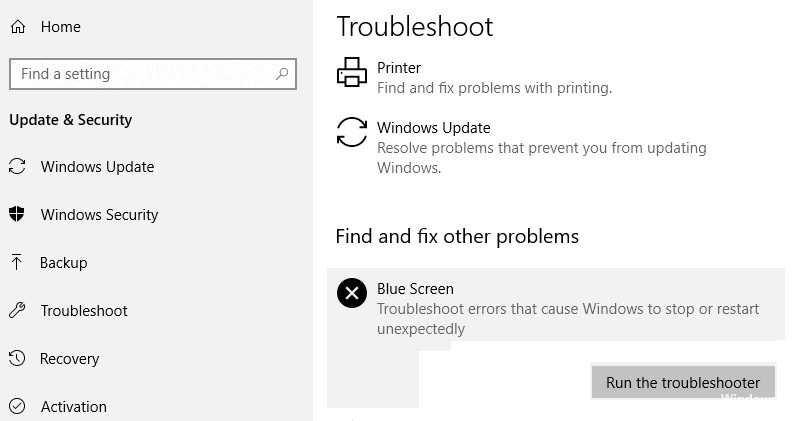
Windows 10 includes a built-in troubleshooter setup that you can use to fix common issues. If updating your drivers didn’t work, we’ll try with Microsoft’s built-in troubleshooting utility. This tool can resolve various problems including the BSOD Bad Pool Caller error. Use the following steps to run the troubleshooter:
1. Click the Start button.
2. Type troubleshoot into the Search box and press Enter.
3. In the list of options, choose Troubleshoot problem.
4. On the next screen, select Advanced options.
5. Select Startup Settings and then click OK.
6. Restart your computer.
7. When prompted, enter your password.
8. Wait until Windows starts normally before continuing.
9. Follow the instructions displayed onscreen.
Start the SFC scanner

1. Right-click the Start Menu Button, and select Open “Administrative Tools”.
2. In the left pane, double-click on the Command Prompt icon.
3. Type the following line and press enter: sfc /scannow. This command-line utility will scan the entire operating system for problems.
4. When completed, click OK to continue.
5. If the solution is found, the program will automatically apply the changes.
6. Close the Command Prompt window and reboot your PC.
February 2025 Update:
You can now prevent PC problems by using this tool, such as protecting you against file loss and malware. Additionally, it is a great way to optimize your computer for maximum performance. The program fixes common errors that might occur on Windows systems with ease - no need for hours of troubleshooting when you have the perfect solution at your fingertips:
- Step 1 : Download PC Repair & Optimizer Tool (Windows 10, 8, 7, XP, Vista – Microsoft Gold Certified).
- Step 2 : Click “Start Scan” to find Windows registry issues that could be causing PC problems.
- Step 3 : Click “Repair All” to fix all issues.
You should update your drivers
1. Press the Windows key + X to open the Start menu.
2. Then type device manager into the search box.
3. Click on the Device Manager icon.
4. Expand the appropriate category for the component you are trying to fix.
5. Right-click on the device driver you want to update and choose Update Driver.
6. Choose Search automatically for drivers.
The system will download and attempt to install the compatible drivers for your hardware component, assuming you do not already have the most recent version. Repeat the process for each device driver that needs updating.
Perform an update for your Windows PC
1. Press the Windows key + I to open the Settings menu.
2. Go to the Update & Security section.
3. Click on Check For Updates button.
4. Windows will now check for available updates. If there’s an upgrade available, Windows will install the latest version automatically.
If you see blue screen error messages like Bad Poller, the problem could be caused by incompatibility issues between hardware and software. To make sure that hardware and software are compatible with Windows 10, we strongly advise you to download the latest patches.
Scan your computer with an anti-virus program
The Bad Pool Caller error occurs when Windows encounters a problem while trying to allocate memory for something else. This usually happens because you’re running out of space on your hard disk. If you’ve been experiencing problems with your PC recently, it might be worth having a look around your hard drive to make sure nothing is causing you grief.
If you suspect that malware or viruses have infected your machine, run an anti-malware program like Microsoft Security Essentials, Kaspersky Internet Security or Panda Cloud Antivirus. These programs will check your PC for malicious software and help you identify what’s causing the errors.
Restart your computer
A reboot might seem like overkill, but it’s one of the best ways to solve most computer problems. If you’re having trouble getting your PC to boot up properly, here are some things to try.
1. Check your power supply. Make sure there isn’t too much dust inside, and that the fan blades aren’t blocked. Also make sure that the cables connecting the motherboard to the power supply don’t look frayed or loose.
2. Try turning off unnecessary hardware components. For example, if you have a webcam attached to your PC, turn it off. You don’t want it running while you’re trying to troubleshoot.
3. Reset your BIOS settings. This is done by pressing F12 during startup. Sometimes Windows will automatically reset the BIOS settings, but sometimes you’ll have to do it manually.
4. Remove any external devices such as USB drives. They could be causing conflicts with your system.
5. Delete your browser cache. When you close down your web browser, it saves information about what you’ve been doing online. Deleting the cache allows your computer to start again without retaining this data.
Uninstall any software or hardware you recently installed
The Bad Pool Caller 0x00000119 error often occurs due to newly installed hardware or software. Here we recommend you uninstall them one by one to check whether the problem still exists.
If you’re unable to solve the problem even after uninstalling all the programs, please follow the troubleshooting methods below.
1. Restart your PC.
2. Press the Win+R key combination to open the Run dialog box. Then type “regedit” without quotes into the text field and press Enter. This will launch Registry Editor.
3. Navigate to HKEY_LOCAL_MACHINE\SOFTWARE\Microsoft\Windows NT\CurrentVersion\Winlogon and delete the value named Shell.
4. Exit Registry Editor.
5. Reboot your PC and see if the problem persists.
Expert Tip: This repair tool scans the repositories and replaces corrupt or missing files if none of these methods have worked. It works well in most cases where the problem is due to system corruption. This tool will also optimize your system to maximize performance. It can be downloaded by Clicking Here
Frequently Asked Questions
What is the cause of a bad pool caller error?
There are many possible causes of Bad Pool Caller error, such as system crashes, corrupted pool header, driver problems, corrupted RAM, malware/virus infection, corrupted files, invalid registry entries, and more.
What does a bad pool caller error code mean?
BAD_POOL_CALLER, also known as BSOD STOP 0x000000C2 (or 0xC2), means that the current CPU thread is making a bad pool call. What does this mean? It may indicate a situation where a program is trying to use a CPU thread that is unavailable because another program is using it.
Is Bad_Pool_Caller a hardware problem?
BAD POOL CALLER is a "blue screen of death" error that is often caused by hardware or software incompatibilities, a driver error, or overclocking.
