Updated February 2025: Stop getting error messages and slow down your system with our optimization tool. Get it now at this link
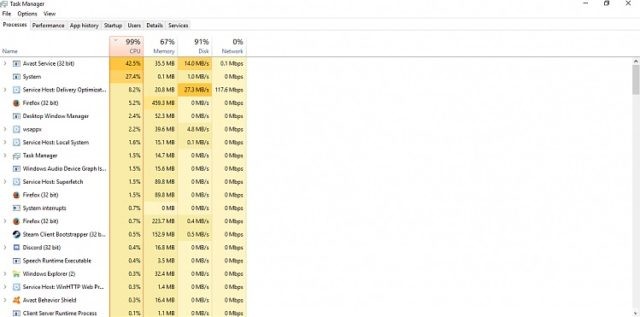
Because security tools perform real-time operations, they consume a lot of resources. But when an antivirus tool consumes all the CPU power, things get complicated.
Users using Avast, a popular antivirus tool, constantly face high CPU load. If you find yourself in this situation too, we have a solution for Avast Service High CPU Usage.
What causes Avast Service High CPU Usage
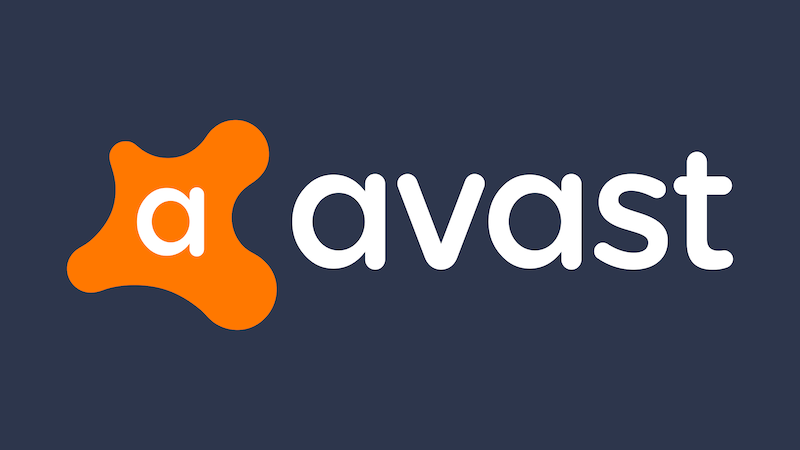
- The incorrect installation process of Avast antivirus tool.
- Incorrect way of system shutdown due to power failure or other reasons.
- Deletion of a system file or registry entry.
- The consequence of a virus or malware attack.
- Problem with Avast settings
How to fix Avast service High CPU load
You can now prevent PC problems by using this tool, such as protecting you against file loss and malware. Additionally, it is a great way to optimize your computer for maximum performance. The program fixes common errors that might occur on Windows systems with ease - no need for hours of troubleshooting when you have the perfect solution at your fingertips:February 2025 Update:
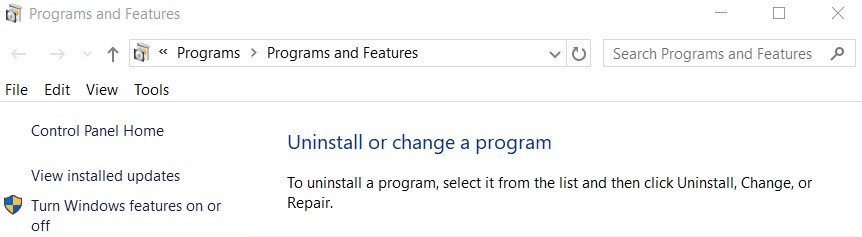
Repairing Avast
- Type Control in the Windows 10 Cortana search box and select the Control Panel option that best suits your needs.
- You can also press Windows + R, type Control Panel, and then press Enter to open it.
- Select View by Category in the upper right corner, then click Uninstall Program under Programs.
- Find the Avast program, right-click on it and select Uninstall.
- On this page, select Repair to restore the program.
- Then click Yes to confirm the operation.
- Reboot your computer.
Remove the Cleanup Tool from Avast
- Open the Avast user interface by clicking on the icon on the taskbar.
- Click the Menu button in the upper right corner and select Settings.
- Switch to the Components tab.
- Find the Avast Cleanup Tool and click the down arrow next to it.
- Then select Uninstall Component and click OK to confirm the uninstall.
- Restart the Avast program.
Update Avast to the latest version
- Open the Avast user interface by clicking on the icon on the taskbar (notification area).
- Click on the Menu button in the upper right corner.
- Then click on Settings.
- Click the General tab, then switch to the Update tab.
- Click both buttons to check for new updates.
Expert Tip: This repair tool scans the repositories and replaces corrupt or missing files if none of these methods have worked. It works well in most cases where the problem is due to system corruption. This tool will also optimize your system to maximize performance. It can be downloaded by Clicking Here
Frequently Asked Questions
Why is my antivirus program consuming so much CPU power?
The second most common reason for high CPU usage is the real-time feature that constantly scans files, connections, and other related applications in real-time, which it is supposed to do (Protect In Real Time).
Does Avast Antivirus slow down my computer?
Since Avast Antivirus performs automatic scans, the CPU load can remain constant. While installing a new application or downloading a file from the Internet, Avast may perform a scan. In short, the answer to the question "Does Avast Antivirus slow down your computer?" - Yes. Avast can slow down your computer.
How do I stop the Avast service?
- Locate the orange Avast icon in the Windows taskbar, then right-click it to open the Avast antivirus program settings.
- Now go to Avast Shields and select one of the options shown, i.e. disable for 10 minutes, for one hour until you reboot your computer, or disable the shields permanently.
