Updated February 2025: Stop getting error messages and slow down your system with our optimization tool. Get it now at this link
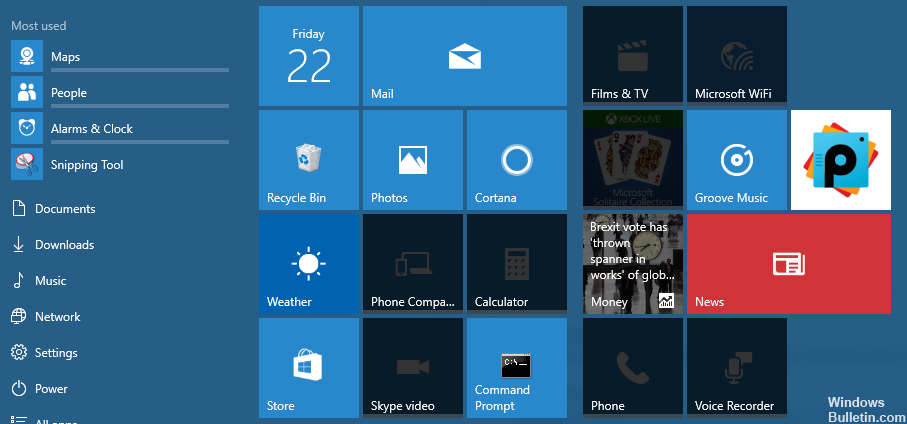
After updating Windows on your computer, some apps from the Windows Store may stop working and you may see grayish icons in the Start menu. This bug mainly affects common utilities like Mail and Calendar. They suffer from their application’s tile and icon appearing grayish. If you click on them, they stop immediately.
Why are apps grayed out and underlined in Windows 10?

One thing is for sure: this problem is caused by corrupted Windows or Windows Store files. When you update Windows, some apps can’t handle updates properly, so this problem occurs.
So, without wasting any time, let’s see how to fix the grayed-out and underlined app in Windows 10 with the following troubleshooting guide.
How to fix apps that are grayed out and underlined in Windows 10?
You can now prevent PC problems by using this tool, such as protecting you against file loss and malware. Additionally, it is a great way to optimize your computer for maximum performance. The program fixes common errors that might occur on Windows systems with ease - no need for hours of troubleshooting when you have the perfect solution at your fingertips:February 2025 Update:
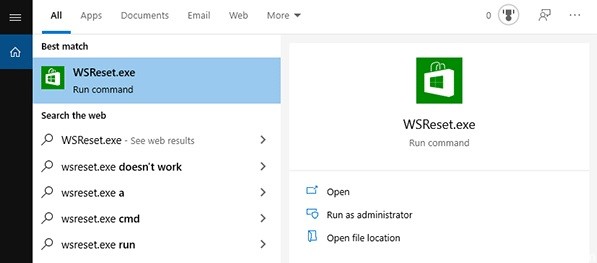
Perform a WSreset reset
- First of all, reboot your computer.
- Then type “wsreset” in the search box and click on “WSreset”.
- Then open the Store and run the app update again.
Updating the NVIDIA graphics drivers
- Click on the search bar next to the Windows icon and type “GeForce Experience”.
- Click on “GeForce Experience” in the parent search results.
- In the GeForce Experience window, click on the “Drivers” tab.
- Now click on the “CHECK FOR UPDATES” button.
- Now click on the “Download” button. The latest version of the graphics driver will now be downloaded.
- Once the download process is complete, select the “Express Installation” option.
- When the “Installation Complete” message appears, click “Close”.
- Restart your computer to save your changes.
Reinstalling Microsoft Store
- Press the Windows + R key.
- Type “cmd,” then press Ctrl+Shift+Enter to bring up the CMD terminal.
- To reinstall Store on your computer, copy this command to the Command Prompt window and press Enter to run it on your computer.
PowerShell -ExecutionPolicy Unrestricted -Command “& { {$manifest = (Get-AppxPackage Microsoft.WindowsStore).InstallLocation + ‘\AppxManifest.xml’; Add-AppxPackage -DisableDevelopmentMode -Register $manifest}”. - Reboot the computer to save the changes to the system.
Expert Tip: This repair tool scans the repositories and replaces corrupt or missing files if none of these methods have worked. It works well in most cases where the problem is due to system corruption. This tool will also optimize your system to maximize performance. It can be downloaded by Clicking Here
Frequently Asked Questions
Why are my apps grayed out in Windows 10?
If the Windows Store app icons in the Windows Start menu are grayed out, here are some handy solutions that are sure to help:
- Run the Windows Store Apps troubleshooter.
- Restore or reset the Microsoft Store app.
- Reinstall the problematic app.
How do I get rid of gray apps in Windows 10?
- Press the Windows key on your keyboard.
- Type Control Panel.
- Under Programs, select Uninstall a program.
- Find GoToMyPC and select it.
- Click the Edit button.
- Confirm that you want to uninstall the application.
How do I troubleshoot the Windows Store app?
Launch the Troubleshooter: Click the Start button, then Settings -> Update and Security -> Troubleshooter, then select Run Troubleshooter in the Windows Store app list.
