Updated July 2024: Stop getting error messages and slow down your system with our optimization tool. Get it now at this link
- Download and install the repair tool here.
- Let it scan your computer.
- The tool will then repair your computer.
Microsoft Store is acquiring licenses for some apps, causing issues for those who are trying to download them. The issue occurs when you try to download an app from the Microsoft Store. You see a screen like the one above, where it says “Your request could not be completed because the following error occurred.”
Microsoft Store is stuck on acquiring license issues that affect many Windows 10 PC owners. A lot of users are experiencing this problem because they try to download apps from third-party app stores like Amazon Appstore and F-droid. These apps usually require permission to access location data. However, it seems that some apps do not provide such permissions. This leads to Microsoft Store being stuck on acquiring a licensing error.
Why am I getting the ‘acquiring license’ error on the windows store?
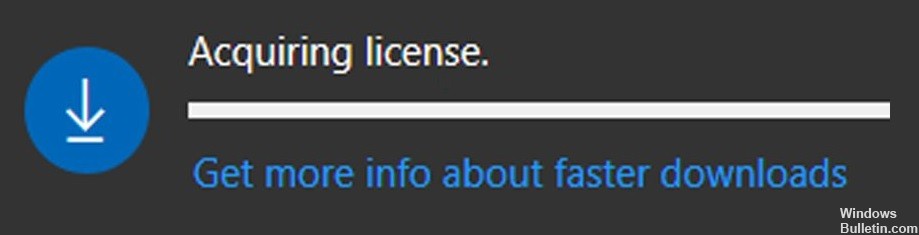
Microsoft Store uses the same license that you use to install Windows 10. If you are installing Windows 10 Home, Pro, Enterprise, or Education edition, you will receive the license automatically. However, if you are trying to purchase Windows 10 Mobile, Surface Hub, HoloLens, or Xbox One S, you will receive an acquiring license error. This happens because the store doesn’t support those licenses. To resolve this issue, please contact Microsoft Support.
If you’re having trouble downloading apps, games, movies, TV shows, music or books from the Microsoft Store, it could be caused by malware or viruses. A virus or malware infection might prevent the app from properly registering with the store. In addition, some errors occur due to the account used to download the app. For example, if you try to download an app from your work computer, it won’t register correctly.
If there is an error, you’ll see “Acquiring Licenses.” Clicking More Info opens the Microsoft Store App Status page where you can find out what the problem is.
How to fix acquiring license error
Launch the windows store application Troubleshooter
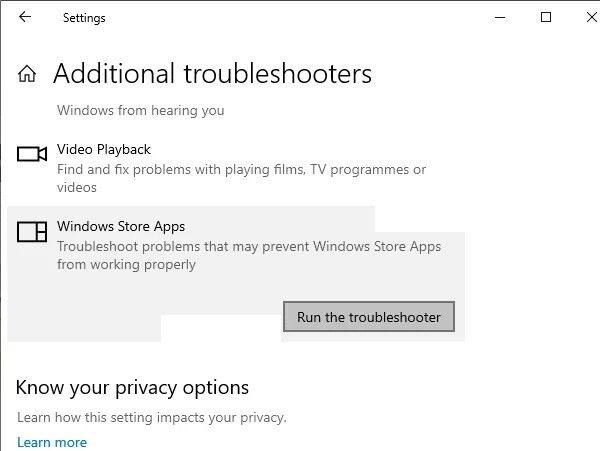
Microsoft has updated its store app to distribute the Store as the native application on Windows 10 PCs. This change allows developers to update their applications without having to wait for Windows updates. Users will still receive notifications about updates to their apps, but won’t have to download those updates separately.
You can run Windows Store apps troubleshooter and fix Store stuck on obtaining license issues. To do that, follow these steps:
Step 1: Open the Settings App on Windows (Use Windows + I Keys).
Step 2: Go to the system menu.
Step 3: Click on Troubleshoot and select “Other troubleshooters.”
Step 4: Navigate to the following folder: %windir%\System32\Troubleshooting\StoreApps. If there are no errors listed here, proceed to step 5.
Step 5: Run the StoreAppsTroubleshooter.exe file. When prompted, enter your product key.
July 2024 Update:
You can now prevent PC problems by using this tool, such as protecting you against file loss and malware. Additionally, it is a great way to optimize your computer for maximum performance. The program fixes common errors that might occur on Windows systems with ease - no need for hours of troubleshooting when you have the perfect solution at your fingertips:
- Step 1 : Download PC Repair & Optimizer Tool (Windows 10, 8, 7, XP, Vista – Microsoft Gold Certified).
- Step 2 : Click “Start Scan” to find Windows registry issues that could be causing PC problems.
- Step 3 : Click “Repair All” to fix all issues.
Start the SFC scanner

- In the Windows Search bar, type cmd.
- Right-click on Command Prompt and run it as administrator.
- Type the following command in the Command Line: sfc /scannow.
- Wait for the procedure to end.
- Try downloading apps from Microsoft Store once again.
Sometimes, the system files related to Microsoft Store might get corrupted. This usually happens because of virus infections. We recommend you scan your computer for possible problems and then run the System file checker.
Restore the Microsoft Store
A bug in the Microsoft Store can cause it to stop working properly. In some cases, the store might even show you an error code when trying to download apps. If this happens to you, here are steps to fix the issue. You can follow these steps from within the settings section of the Windows 10 operating system.
Step 1: Open the Windows settings app (use Windows + I keys).
Step 2: Go to the apps & features section.
Step 3: Select apps & features.
Step 4: Scroll down to the Microsoft store and click on the three-dotted menu button. Click on advanced options.
Step 5: Select the Repair option under the Microsoft Store category.
Step 6: Click on OK.
Step 7: Wait for the process to complete. Once done, restart your device.
Make sure the time, date, and region settings are correct
The clock is ticking down toward the end of Daylight Savings Time, and we’ve got some tips to help you double-check your Windows 10 Settings app. If you’re having trouble finding the “time & language” section, it’s under the time & region setting. You’ll want to check the following items:
1. Set time automatically
2. Set time zone automatically
3. Make sure both options are enabled
4. Change region or country to the United States
5. Double-check the time zone setting
6. Make sure the correct time zone is selected
7. Adjust the display format to suit your preferences
8. ClickOKto save changes.
Install the latest Microsoft Store update
Microsoft recently announced that the Store app will now automatically download updates for Windows 10 devices, even if you don’t open it. This means that you won’t have to manually check for updates every day. In fact, there are some situations where you might want to disable automatic downloads, such as when you’re traveling abroad.
However, if you do decide to turn off auto-updates, you’ll still receive notifications about important security patches and feature updates. You can always manually check for updates yourself. If you see anything listed under “Updates Available,” tap Download and Install.
Turn off your antivirus
Microsoft Store apps are often blocked by some antivirus software installed on your computer. This causes problems whenever you try to update the apps. To fix it, simply disable the antivirus. Here’s how to do it:
1. Open Windows Defender Security Center.
2. Click “Change settings.”
3. Scroll down and find “Real-Time Protection.”
4. Disable the checkbox beside Real-Time Protection.
5. Restart your PC.
6. Try again to install the app.
Resetting the microsoft store
One of the best ways to solve the “Microsoft Store acquiring license error code 0xC0020037” issue is to reset the Microsoft Store. This will reinstall the application and revert it to its original settings. Not only will this help address this particular issue, but it could also resolve other problems with the Microsoft Store. To do this, follow these steps:
1. Open the Windows Start menu.
2. Click on the Settings icon.
3. SelectAppsandFeaturesfromtheleftpanelofthewindowthatopensup.
4. From the left panel, select the Microsoft Store option.
5. In the right pane, scroll down and click Advanced Options.
6. Under Reset this App, select Yes.
Expert Tip: This repair tool scans the repositories and replaces corrupt or missing files if none of these methods have worked. It works well in most cases where the problem is due to system corruption. This tool will also optimize your system to maximize performance. It can be downloaded by Clicking Here
Frequently Asked Questions
What should I do if I get the "acquiring license" message while trying to use the Microsoft Store?
Please restart your device and then try installing or updating the Microsoft Store again.
How do I fix a "license acquisition failed" error when trying to access the Microsoft Store?
Please make sure that you have enough storage space available on your hard drive. The Microsoft Store needs at least 1 GB of free space to operate properly.
How do I uninstall an app from the Windows Store?
You can remove any app from the Windows Store by going into the Apps & Features section in Control Panel. Then, click Uninstall a Program.
