Updated February 2025: Stop getting error messages and slow down your system with our optimization tool. Get it now at this link
- Download and install the repair tool here.
- Let it scan your computer.
- The tool will then repair your computer.
The WINKEY + X context menu is an excellent way to launch various utilities such as Power Options, Windows PowerShell and others. However, it is sometimes difficult for a user to identify the desired utility. And it is part of the Windows 10 shell that is outside the scope of Windows 10 customization. But there’s one simple thing to do. We will discuss how to rename the options in the WinX menu.
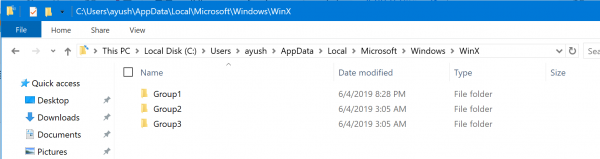
In the WinX menu, you will see all the groups and shortcuts that are in your WinX menu. If you want to delete some of them, continue – after restarting your computer, they will be deleted from the WinX menu. However, even if you are tempted to think that all you have to do to add new shortcuts to groups is add them to the appropriate folder, don’t rush, because this is not the case.
To prevent third-party applications from accessing the WinX menu on Windows 10 and Windows 8.1, Microsoft has made this more difficult and adding shortcuts to the WinX menu is not that easy. When you try to paste a new shortcut into a group, it is copied, but even after Windows restarts, nothing happens with the WinX menu.
Here’s How To Rename Items in the Win+X Menu on Windows 10
February 2025 Update:
You can now prevent PC problems by using this tool, such as protecting you against file loss and malware. Additionally, it is a great way to optimize your computer for maximum performance. The program fixes common errors that might occur on Windows systems with ease - no need for hours of troubleshooting when you have the perfect solution at your fingertips:
- Step 1 : Download PC Repair & Optimizer Tool (Windows 10, 8, 7, XP, Vista – Microsoft Gold Certified).
- Step 2 : Click “Start Scan” to find Windows registry issues that could be causing PC problems.
- Step 3 : Click “Repair All” to fix all issues.
- Open the File Explorer (Win+E).
- Copy and paste %LocalAppdata%\Microsoft\Windows\WinX into the address bar of the file explorer and press Enter.
- Open the Group1 (bottom), Group2 (center) or Group3 (top) folder of the Win+X Quick Link menu group in which you want to rename a shortcut.
- Right-click or hold down the key combination (for example, File Explorer) you want to rename and click Properties.
- On the Shortcut tab, enter the desired name for this shortcut in the Comment field and click OK.
- Repeat steps 3 to 5 if you want to rename other shortcuts in the Win+X menu.
- When you are finished, restart the Explorer process or log out and log in to apply your changes in the Win+X Quick Link menu.
- You can now open your Win+X Quick Link menu to display your famous shortcuts.
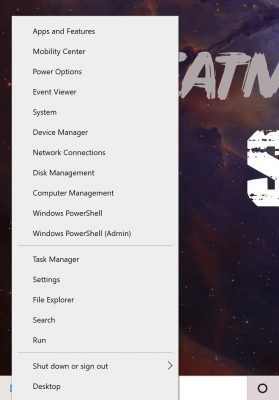
CONCLUSION
Win+X menu items are actually all shortcut files (.LNK), but customizing the Win+X menu is not an easy task because Microsoft has deliberately made customization more difficult to prevent third-party applications from abusing it and inserting their own shortcut. All shortcuts are special – they are routed via a hash function in the Windows API and the hash is then stored in these shortcuts. Its presence indicates to the Win+X menu that the shortcut is special and only then does it appear in the menu, otherwise it is ignored.
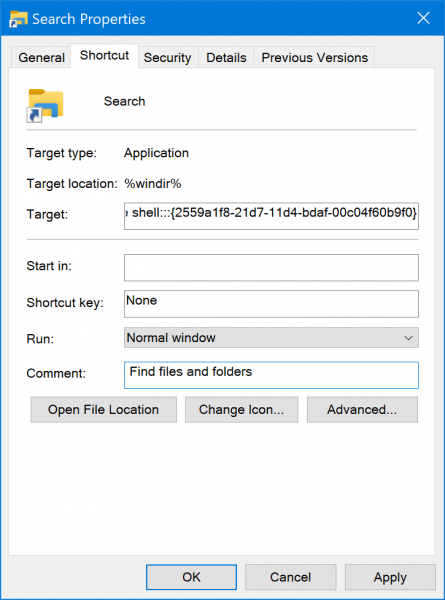
However, you can easily change the default shortcuts contained in the Win+X menu. Changing the comment text field for a shortcut does not break the hash sum and allows the file explorer to read it and use it as the name for the Win+X menu item. This way, you can rename any shortcut in the Win + X menu.
Win+X Menu Editor is a convenient program for Windows users who regularly use the Windows X menu on their devices. It allows them to remove links they do not use, which is a good thing because it frees up space and improves the selection of remaining elements, and adds links to functions and programs that are missing in the standard menu and are used regularly.
https://superuser.com/questions/932892/renaming-a-start-menu-item-in-windows-10
Expert Tip: This repair tool scans the repositories and replaces corrupt or missing files if none of these methods have worked. It works well in most cases where the problem is due to system corruption. This tool will also optimize your system to maximize performance. It can be downloaded by Clicking Here
