Updated February 2025: Stop getting error messages and slow down your system with our optimization tool. Get it now at this link
- Download and install the repair tool here.
- Let it scan your computer.
- The tool will then repair your computer.
Windows allows you to modify and delete elements of the user interface sometimes, and be stingy in other places. The taskbar is an element of Windows that has many keyboard shortcuts and editable settings, but some of them could be a nuisance.
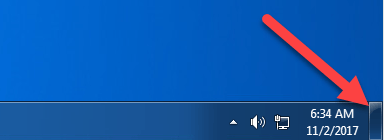
The “Aero peek” or “desktop peek” feature was introduced with Windows 7 and is also part of the latest version of Windows 10. For those of you who don’t know it, the “desktop peek” feature allows you to take a quick look at the desktop by clicking on the small “Show desktop” button on the far right of the taskbar (after the date and time).
The “Aero peek” or “Show desktop” function is very handy when you have several windows open and want to take a look at the desktop. This feature allows you to see what’s on your desktop without having to minimize all open windows and programs. Simply move the mouse cursor over the “Show Desktop” button on the taskbar to see what’s on the desktop.
The Aero peek or “Show desktop” tool can also be used by using keyboard shortcuts. You can use the Windows logo + keyboard shortcut D to quickly minimize all running programs and windows, then use the same keyboard shortcut again to restore all programs and windows. Note that “desktop peek” has a dedicated Windows logo + Space keyboard shortcut in Windows 7, but the shortcut key does not work in Windows 10.
Many users use the keyboard shortcut to quickly see what’s on the desktop instead of hovering the mouse cursor over the “Show Desktop” button on the taskbar and therefore want to remove the “Show Desktop” button from the Windows 10 taskbar.
How do I remove the “Show Desktop” button from the Windows 10 taskbar?
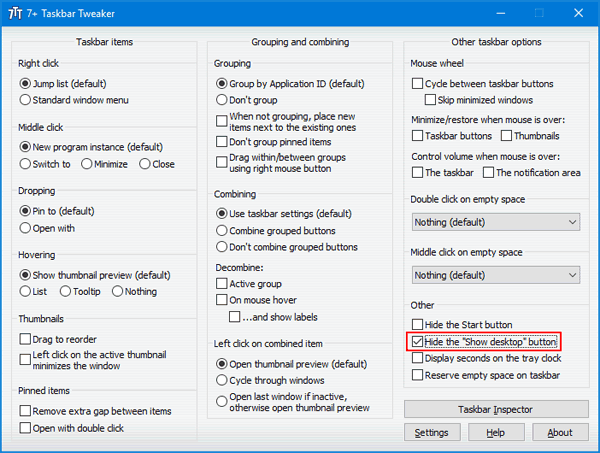
7+ Taskbar Tweaker is a small freeware that allows you to completely modify and customize the Windows 10/8/7 taskbar. Here’s how to use it to remove the “Show Desktop” button from the Windows 10 taskbar:
February 2025 Update:
You can now prevent PC problems by using this tool, such as protecting you against file loss and malware. Additionally, it is a great way to optimize your computer for maximum performance. The program fixes common errors that might occur on Windows systems with ease - no need for hours of troubleshooting when you have the perfect solution at your fingertips:
- Step 1 : Download PC Repair & Optimizer Tool (Windows 10, 8, 7, XP, Vista – Microsoft Gold Certified).
- Step 2 : Click “Start Scan” to find Windows registry issues that could be causing PC problems.
- Step 3 : Click “Repair All” to fix all issues.
- Download the freeware 7+ Taskbar Tweaker (about 1.2 MB) and save it on your Windows 10 computer.
- Once the download is complete, double-click the installation file to install it locally. When you reach the installation completion stage, be sure to uncheck the “Set 7+ Taskbar Tweaker to run at startup” checkbox, as it is not necessary to run the program every time you turn on your computer.
- Once the program is running, you should see a checkbox called “Hide the “Show Desktop” button” in the lower right corner under the Other section.
- Check this box, and you will see that the “Show Desktop” button is removed from the Windows 10 taskbar (uncheck this box and the “Show Desktop” button will be present again).
Use the Registry Editor
1 = disabled
Text
[HKCU\Software\Microsoft\Windows\CurrentVersion\Explorer\Advanced]
Type: DWORD
Value: 1
Looking at this path, I don’t see a DWORD that refers to the SHOW DESKTOP icon .
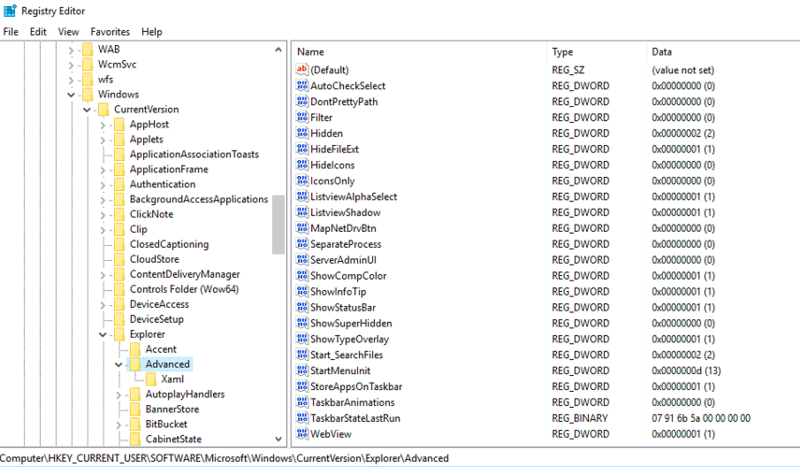
Conclusion
I hope this helps. If you are stuck or need help, comment below and I will try to help you as much as I can.
https://www.techrepublic.com/article/how-to-find-use-and-modify-the-windows-10-show-desktop-button/
Expert Tip: This repair tool scans the repositories and replaces corrupt or missing files if none of these methods have worked. It works well in most cases where the problem is due to system corruption. This tool will also optimize your system to maximize performance. It can be downloaded by Clicking Here
