Updated February 2025: Stop getting error messages and slow down your system with our optimization tool. Get it now at this link
- Download and install the repair tool here.
- Let it scan your computer.
- The tool will then repair your computer.
Yes, you can remove the password from any PDF document for easy access. This guide will show you how to do so.
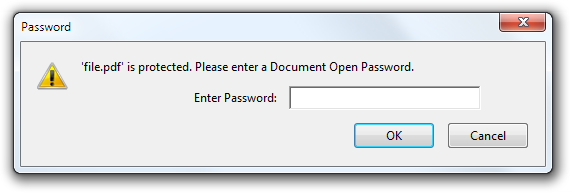
Sometimes PDF documents may contain a password to protect their contents when transmitted over the Internet or to prevent prying eyes from accessing sensitive information.
But once you receive the PDF file (which you keep in a safe place), you can remove the password to save a few extra steps each time you need to view the document.
In this guide, you will learn the steps for removing the password from a PDF document using the tools available in Windows 10.
Use the Print to PDF Trick
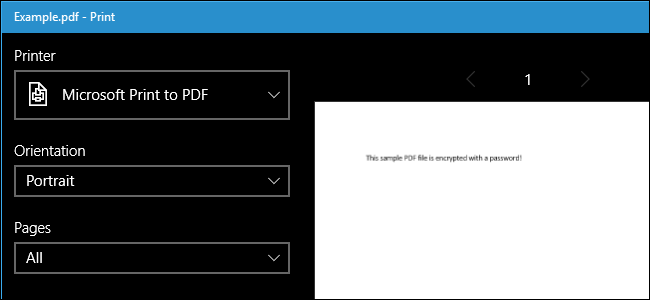
This may sound a bit silly, but you can easily remove the password from a PDF file by opening it and printing it in a new PDF file. Your system will create a copy of the PDF file, and that copy will have no password.
February 2025 Update:
You can now prevent PC problems by using this tool, such as protecting you against file loss and malware. Additionally, it is a great way to optimize your computer for maximum performance. The program fixes common errors that might occur on Windows systems with ease - no need for hours of troubleshooting when you have the perfect solution at your fingertips:
- Step 1 : Download PC Repair & Optimizer Tool (Windows 10, 8, 7, XP, Vista – Microsoft Gold Certified).
- Step 2 : Click “Start Scan” to find Windows registry issues that could be causing PC problems.
- Step 3 : Click “Repair All” to fix all issues.
This trick only works if the PDF file has no printing restrictions. However, many PDF files are password-protected only to allow encryption and can be printed normally once you specify the password.
You can do this in several ways. If you are using Chrome on Windows, MacOS, Linux, or Chrome OS, you can do it directly from your browser. First open the PDF document and enter the required password. Click the “Print” button on the PDF toolbar while viewing the password-protected document.
Click the “Edit” button under “Destination” and select “Save as PDF”. Click the “Save” button and you will be asked to specify a name and location for your new PDF file. Your new PDF contains the same content as the original PDF, but is not password protected.
This method works in Chrome on any operating system, but you can do the same trick with other applications and PDF printers. For example, Windows 10 includes a PDF printer, which means you can do it in Microsoft Edge or any other PDF viewer on Windows.
For example, open a protected PDF document in Microsoft Edge and specify the password to view the document. Then click the “Print” button on the PDF viewer toolbar.
Select the “Microsoft Print to PDF” printer and click the “Print” button. You will be asked to choose a name and location for your new PDF file.
You can run this trick in any PDF viewer on Windows 10. Simply select the “Microsoft Print to PDF” printer. On older versions of Windows, you will need to install a third-party PDF printer before you can run this tip (or just use Chrome).
Removing a password from a PDF file with Adobe Reader
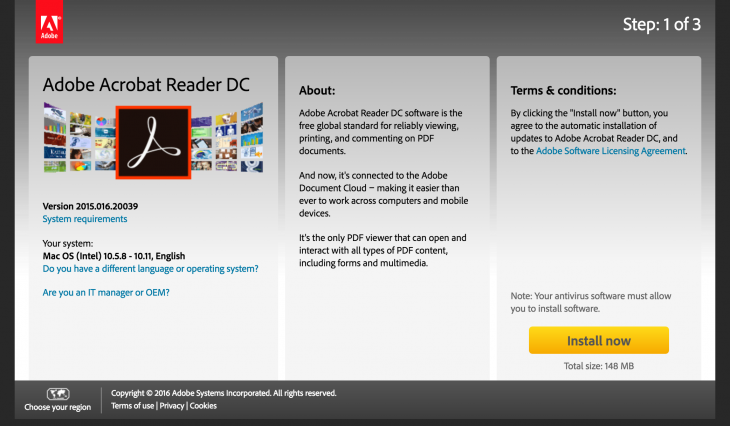
- Download Adobe Reader, install it and open the desired PDF file in it.
- Go to File, Properties and go left to your authorization details.
- Under the Security tab, from the Security Method drop-down menu, select “No Security” to remove the password, then save the PDF file.
Conclusion
Password protection of your PDF file is fine, but it is quite frustrating to enter a password every time you open the file. It is therefore convenient to remove the password restriction once and for all if you need to open this particular PDF file frequently. The above methods are much easier to implement and have been designed so that even a novice computer user can do the job without confusion or difficulty.
https://www.techadvisor.co.uk/how-to/software/how-remove-password-from-pdf-file-3684045/
Expert Tip: This repair tool scans the repositories and replaces corrupt or missing files if none of these methods have worked. It works well in most cases where the problem is due to system corruption. This tool will also optimize your system to maximize performance. It can be downloaded by Clicking Here
