Updated February 2025: Stop getting error messages and slow down your system with our optimization tool. Get it now at this link
- Download and install the repair tool here.
- Let it scan your computer.
- The tool will then repair your computer.
In Windows 10, advertisements for Microsoft products such as Office 365, OnceDrive, etc. are displayed from time to time. Suggestions and tips on new Windows 10 features, recommended Windows Store applications, and much more are also presented.
These announcements, suggestions and tips usually appear on the lock screen, Start Menu, Action Center, Windows Ink workspace, Windows Explorer (this PC), Share fly-out and Cortana search.
These suggestions and tips are useful for many users who want to learn more about new features and changes in Windows 10. They are not a problem, but if you don’t need these unwanted suggestions, ads, and tips in Windows 10, you can disable them with the Windows 10 Settings application and other built-in options.
Disable Suggested Apps in Windows 10 Start Menu
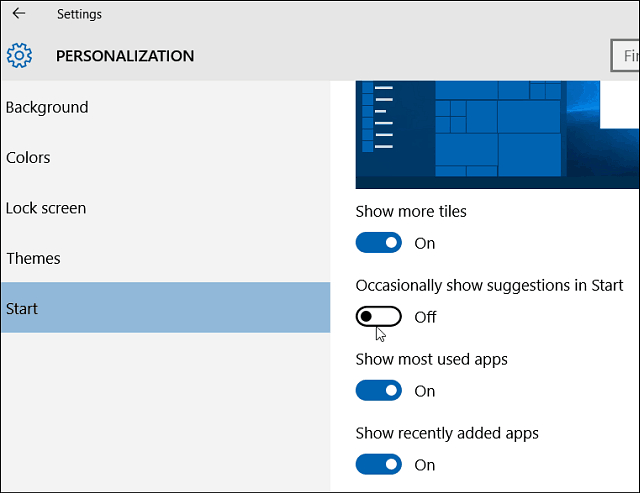
There are several ways to disable or manage these proposed applications. If you see one, right-click on it and choose an option from the context menu.
- If you do not want the application to be displayed, select Do not display this suggestion.
- To completely disable the “Application Suggestions” section, choose “Disable all suggestions”.
- The other way to get rid of suggested applications is to go to Settings > Customization > Start and occasionally disable the display of suggestions in Start.
- Once you have removed the “Suggested Applications” section, there is still some space left, which you can remove by resizing the menu. Move the mouse pointer to the top of the Start menu, scroll down a little, and close the space.
February 2025 Update:
You can now prevent PC problems by using this tool, such as protecting you against file loss and malware. Additionally, it is a great way to optimize your computer for maximum performance. The program fixes common errors that might occur on Windows systems with ease - no need for hours of troubleshooting when you have the perfect solution at your fingertips:
- Step 1 : Download PC Repair & Optimizer Tool (Windows 10, 8, 7, XP, Vista – Microsoft Gold Certified).
- Step 2 : Click “Start Scan” to find Windows registry issues that could be causing PC problems.
- Step 3 : Click “Repair All” to fix all issues.
Disable the Microsoft Edge Browser

- Open File Explorer and add C:\Windows\SystemApps in the path bar next to the search bar, or manually navigate to C (where you installed your Windows) and then go to a folder named Windows, then to a folder named SystemApps. When you find it, open it.
- Navigate to Microsoft.MicrosoftEdge_8wekyb3d8bbwe or manually navigate to a folder named Microsoft.MicrosoftEdge_8wekyb3d8bbwe.
- Right-click Microsoft.MicrosoftEdge_8wekyb3d8bbwe and rename it as desired. (I recommend Microsoft.MicrosoftEdge_8wekyb3d8bbwe_old), but you can let your creativity run wild.
- When prompted, click Next. You have now successfully disabled Microsoft Edge.
To remove Microsoft Edge suggestions from the Start Menu
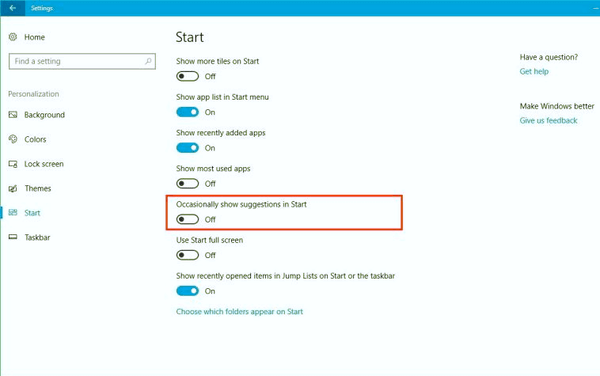
- Open the Settings application.
- Go to Customization -> Start.
- Activate the option Show suggestions occasionally in Start
Expert Tip: This repair tool scans the repositories and replaces corrupt or missing files if none of these methods have worked. It works well in most cases where the problem is due to system corruption. This tool will also optimize your system to maximize performance. It can be downloaded by Clicking Here
