Updated February 2025: Stop getting error messages and slow down your system with our optimization tool. Get it now at this link
- Download and install the repair tool here.
- Let it scan your computer.
- The tool will then repair your computer.
Adobe Flash content embedded in PDF files opened with Adobe Reader 9+ may present a security risk.

Uninstalling Adobe Flash Player
- Install the external uninstall link for Flash Player Uninstaller.
- Click on the uninstall icon you have downloaded from your browser. This program will probably run automatically when you do it in Internet Explorer. If you use Chrome, it may appear as a clickable download at the bottom left; in Firefox, the download icon appears at the top right or in a separate “Downloads” box.
- Follow the instructions to download the uninstaller. If the message “Do you want to allow the following program to make changes to this computer” appears, click Yes.
- Once the uninstaller is open, close all open programs and click Uninstall to remove Flash Player.
- Restart your computer.
- Delete all remaining files (except the FlashInstall.log file) and folders in the following directories (you can simply copy and paste these file paths into the search bar of the File Explorer):
C:\Windows\system32\Macromed\Flash (do not delete the FlashInstall.log file)
C:\Windows\SysWOW64\Macromed\Flash (if you are using a 64-bit system; do not delete the FlashInstall.log file)
Appdata%\Adobe\Flash Player
Appdata%\Macromedia\Flash Player - Make sure that the files FlashPlayerCPLApp.cpl, FlashPlayerApp.exe and FlashPlayerInstaller.exe in C:\Windows\system32\ (for 32-bit systems) or C:\Windows\SysWOW64\ (if you use a 64-bit system) have been deleted.
- At this point, the Flash player must be completely removed from your computer. Restart your computer and follow the steps below to reinstall Flash Player.
Enabling DEP in Microsoft Windows
February 2025 Update:
You can now prevent PC problems by using this tool, such as protecting you against file loss and malware. Additionally, it is a great way to optimize your computer for maximum performance. The program fixes common errors that might occur on Windows systems with ease - no need for hours of troubleshooting when you have the perfect solution at your fingertips:
- Step 1 : Download PC Repair & Optimizer Tool (Windows 10, 8, 7, XP, Vista – Microsoft Gold Certified).
- Step 2 : Click “Start Scan” to find Windows registry issues that could be causing PC problems.
- Step 3 : Click “Repair All” to fix all issues.
Consider enabling Data Execution Prevention (DEP) in supported Windows versions. DEP should not be treated as a complete workaround solution, but DEP may in some cases restrict the execution of the code provided by the attacker. Microsoft has published detailed technical information on the DEP in Security Research & Defense Blog Posts: “Understanding DEP as a migration technology” Part 1 and Part 2. The use of the DEP must be considered in connection with the application of the patches or other remedies described in this document.
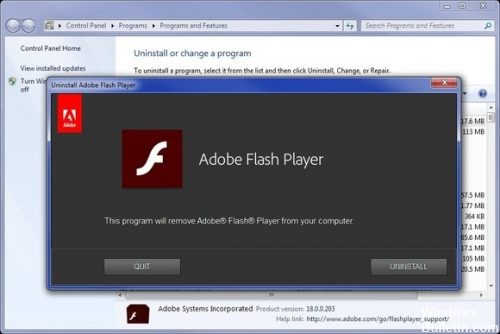
Remove Flash from all Windows browsers
Adobe offers three separate Flash Player plug-ins for Windows. There is an ActiveX plugin for Internet Explorer, a NPAPI plugin for Firefox and a PPAPI plugin for Opera and Chromium. Depending on the browsers you are using and the Flash plugins you have installed, you may have one or more on your system.
Visit the Control Panel and consult the list of installed programs. You will see all the Flash plugins you have installed here. Uninstall all plugins that start with “Adobe Flash Player”.
Take full control of the keys
Log in to your administrator account if you are not already an administrator. Open the Registry Editor and copy and paste it into the search bar or navigate manually:
HKEY_LOCAL_MACHINE\SOFTWARE\Microsoft\Windows\CurrentVersion\Component Based Servicing\Packages
Right-click each of the three buttons as described in step 1 and select Authorizations.
Give the administrator account full control by enabling Allow.
Click OK and return to the registry editor. Right-click on Visibility (right) and change the value data from 2 to 1.
As mentioned above, repeat this step for the other buttons.
Removing packages from the command prompt
Open the Command Prompt or PowerShell and type the following lines one after the other, followed by the Enter key.
dism /online /remove-package /packagename:Adobe-Flash-For-Windows-Package~31bf3856ad364e35~amd64~~10.0.17134.1
dism /online /remove-package /packagename:Adobe-Flash-For-Windows-WOW64-Package~31bf3856ad364e35~amd64~~10.0.17134.1
dism /online /remove-package /packagename:Adobe-Flash-For-Windows-onecoreuap-Package~31bf3856ad364e35~amd64~~10.0.17134.1
That should be enough, including deleting everything in C:\Windows\System32\Macromed and C:\Windows\SysWOW64\Macromed.
Expert Tip: This repair tool scans the repositories and replaces corrupt or missing files if none of these methods have worked. It works well in most cases where the problem is due to system corruption. This tool will also optimize your system to maximize performance. It can be downloaded by Clicking Here
