Updated February 2025: Stop getting error messages and slow down your system with our optimization tool. Get it now at this link
- Download and install the repair tool here.
- Let it scan your computer.
- The tool will then repair your computer.
If Chrome has added an extension with the label “Installed by Enterprise Policy”, then your browser is most likely infected by a browser hacker or adware. The company’s installation policy was created by Google to help developers, but cybercriminals use this type of policy to install malicious extensions on Google Chrome. The reason they do this is that extensions are managed “Installed by Enterprise Policy” and cannot be deleted or disabled via Chrome page extensions.
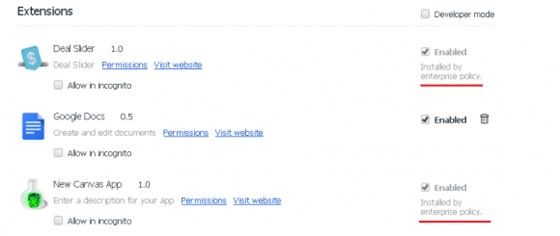
Some Chrome extensions installed by Corporate Policy also include adware (also known as adware) that can display unsolicited ads or collect your privacy information that can be sold to third parties. These unsolicited ads can be presented as pop-under, pop-ups, text ads, video ads, text links or banners, or even massive full-page ads. Most of these Chrome extensions installed by Corporate Policy are created only to display unwanted advertising, but some of them are a form of spyware that is often used to track users in order to collect a variety of user information.
Remove Chrome extensions that have been installed by a enterprise policy.
February 2025 Update:
You can now prevent PC problems by using this tool, such as protecting you against file loss and malware. Additionally, it is a great way to optimize your computer for maximum performance. The program fixes common errors that might occur on Windows systems with ease - no need for hours of troubleshooting when you have the perfect solution at your fingertips:
- Step 1 : Download PC Repair & Optimizer Tool (Windows 10, 8, 7, XP, Vista – Microsoft Gold Certified).
- Step 2 : Click “Start Scan” to find Windows registry issues that could be causing PC problems.
- Step 3 : Click “Repair All” to fix all issues.
Search for and delete malicious folders used in Chrome policies.
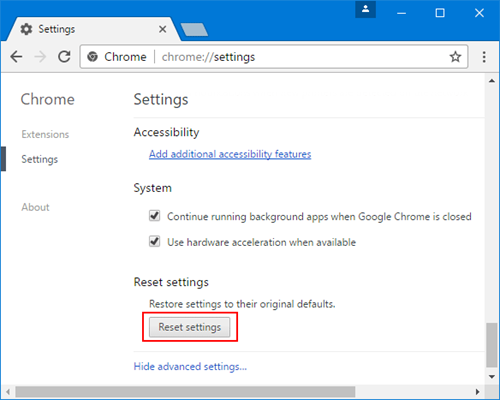
1. Open Google Chrome and type: chrome://policy in the “URL address bar” and press Enter.
2. In the Strategies window, press the Show Value* button.
*Note: If you can’t find any policies here, proceed to the next step.
3. Now copy the path to the malicious folder extension.
e. g. “C:/ProgramData/dgoiddfiaigjfjfjfjfjblblblmidmpmpmpgokkegkkegkkegkld”.
4. Open Windows Explorer and paste the copied path into the address bar.
5. press “Enter” to access this path:
6. click with the mouse on the upper folder: for example “C:\ProgramData”.
Then delete the malicious folder (e. g. “dgoiddfiaigjfjfjfjfjfjblblmidmpmidmpgokkegkkegkkegkld”) from there.
Repeat this step for all other strategy values found in Chrome Policies, then proceed to the next step.
Delete unwanted programs in the Control Panel
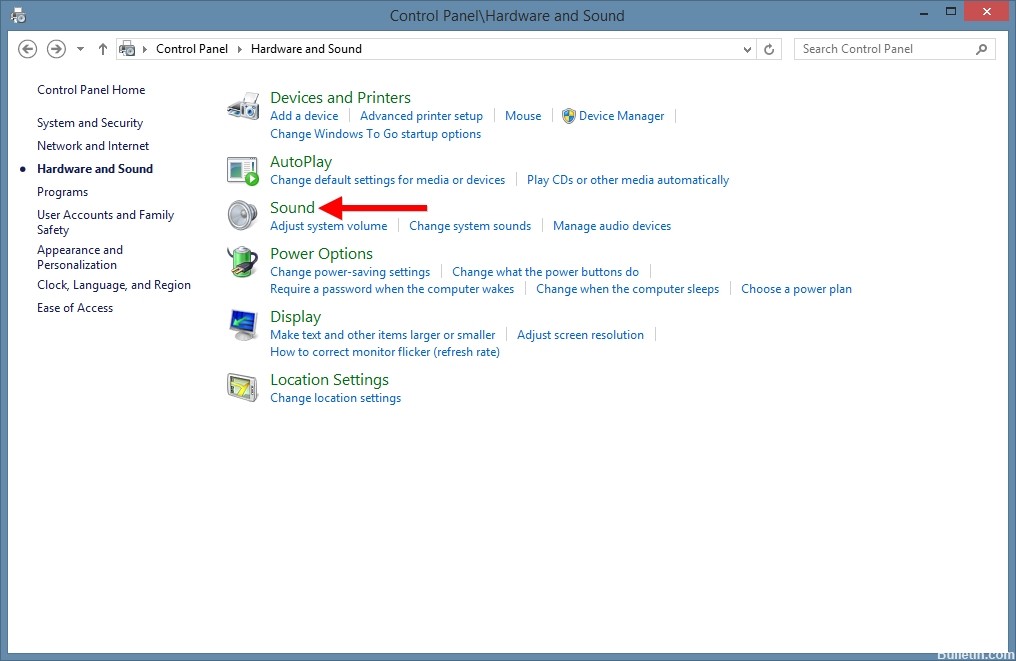
You should try to uninstall the ad application using the Programs and Features tool in the Windows Control Panel.
- Press Windows + R and type appwiz.cpl in the Open: field. Click on the OK button.
- In the Uninstall Programs section, click on a program link.
- Sort installed programs by installation date to search for newly installed applications. Select the entry of the program you want to delete and click on the Uninstall button.
- Confirm the deletion and wait until the uninstallation of the program is complete.
Expert Tip: This repair tool scans the repositories and replaces corrupt or missing files if none of these methods have worked. It works well in most cases where the problem is due to system corruption. This tool will also optimize your system to maximize performance. It can be downloaded by Clicking Here
