Updated February 2025: Stop getting error messages and slow down your system with our optimization tool. Get it now at this link
- Download and install the repair tool here.
- Let it scan your computer.
- The tool will then repair your computer.
Entering a password every time you want to log in to one of your accounts is simply annoying. Even if you use the same password for everything, it is still a disadvantage.
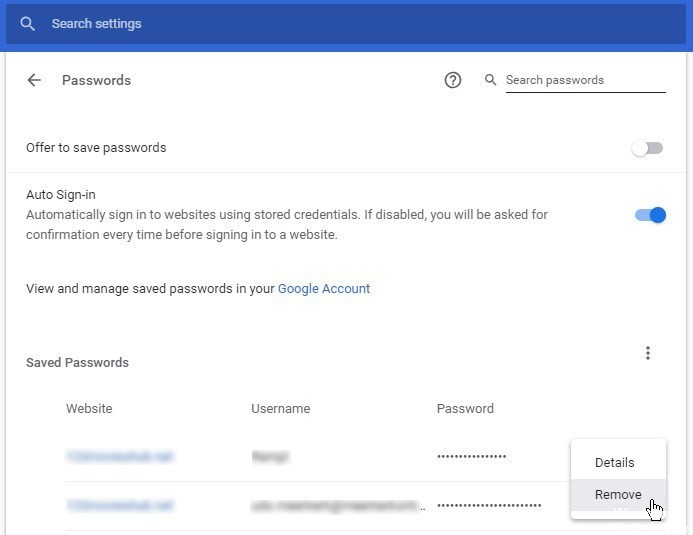
However, it may be necessary to delete passwords from your device. If you forgot to sign out of your Google Account, anyone with access to your computer can preview all your saved passwords, even if they know your computer’s password. This can easily be used to steal sensitive personal or professional information.
Fortunately, with Google Chrome, you can quickly delete passwords not only on your current device, but also on all other synchronized devices. If you choose a clean vest, it’s as easy as possible. You can therefore delete your passwords either for all devices or only for the device you are using.
Delete Saved All Passwords Stored in Chrome
- Open Chrome, click on 3 small horizontal bars in the upper right corner, then click on Settings.
- Go to the bottom and click Show Advanced Settings.
- Locate and click on the Clear Navigation Data button.
- Now select what you want to delete and click on Delete navigation data.
February 2025 Update:
You can now prevent PC problems by using this tool, such as protecting you against file loss and malware. Additionally, it is a great way to optimize your computer for maximum performance. The program fixes common errors that might occur on Windows systems with ease - no need for hours of troubleshooting when you have the perfect solution at your fingertips:
- Step 1 : Download PC Repair & Optimizer Tool (Windows 10, 8, 7, XP, Vista – Microsoft Gold Certified).
- Step 2 : Click “Start Scan” to find Windows registry issues that could be causing PC problems.
- Step 3 : Click “Repair All” to fix all issues.
Follow the instructions and all passwords you have saved in Google Chrome will be deleted from your browser. The next time you visit a website, it is better to hope that you remember your password or that you have a password manager, or you will click on the “Forgotten Password” link when you log in.
Delete Saved Specific Password on Chrome
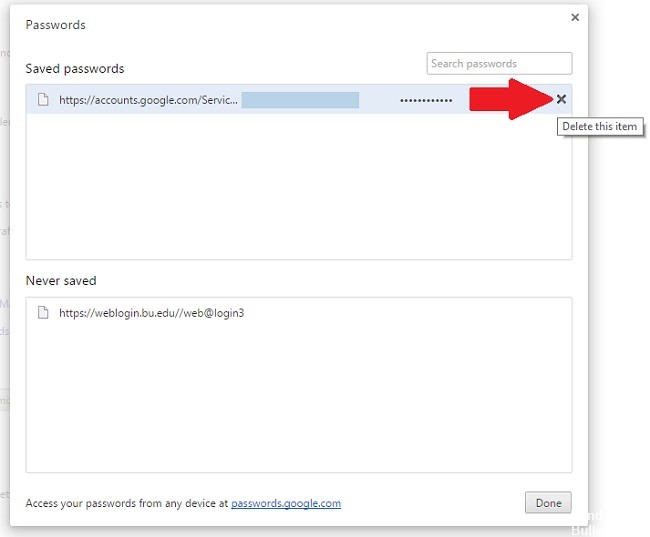
If you want to delete some passwords:
- Click on the Chrome Chrome menu in the browser toolbar.
- Select Settings.
- Click Show Advanced Settings.
- In the Passwords and Forms section, click Manage Registered Passwords to display a list of all registered user names and passwords.
- Windows, Linux and Chrome Device Users: In the Passwords dialog box that appears, move your mouse over the website whose password you want to delete and click on the X that appears on the right.
- Mac users: You can delete your passwords in the Access to Keychain dialog box that appears.
Removing passwords from your Google Account
If you sign in to Google Chrome with your Google Account, you’ll probably have to follow these steps to remove your password from your account.
- Open your password page on passwords.google.com.
- Log in with the same account you use with Chrome.
- Locate the site in the list, then select the “X” next to it to delete it from your account.
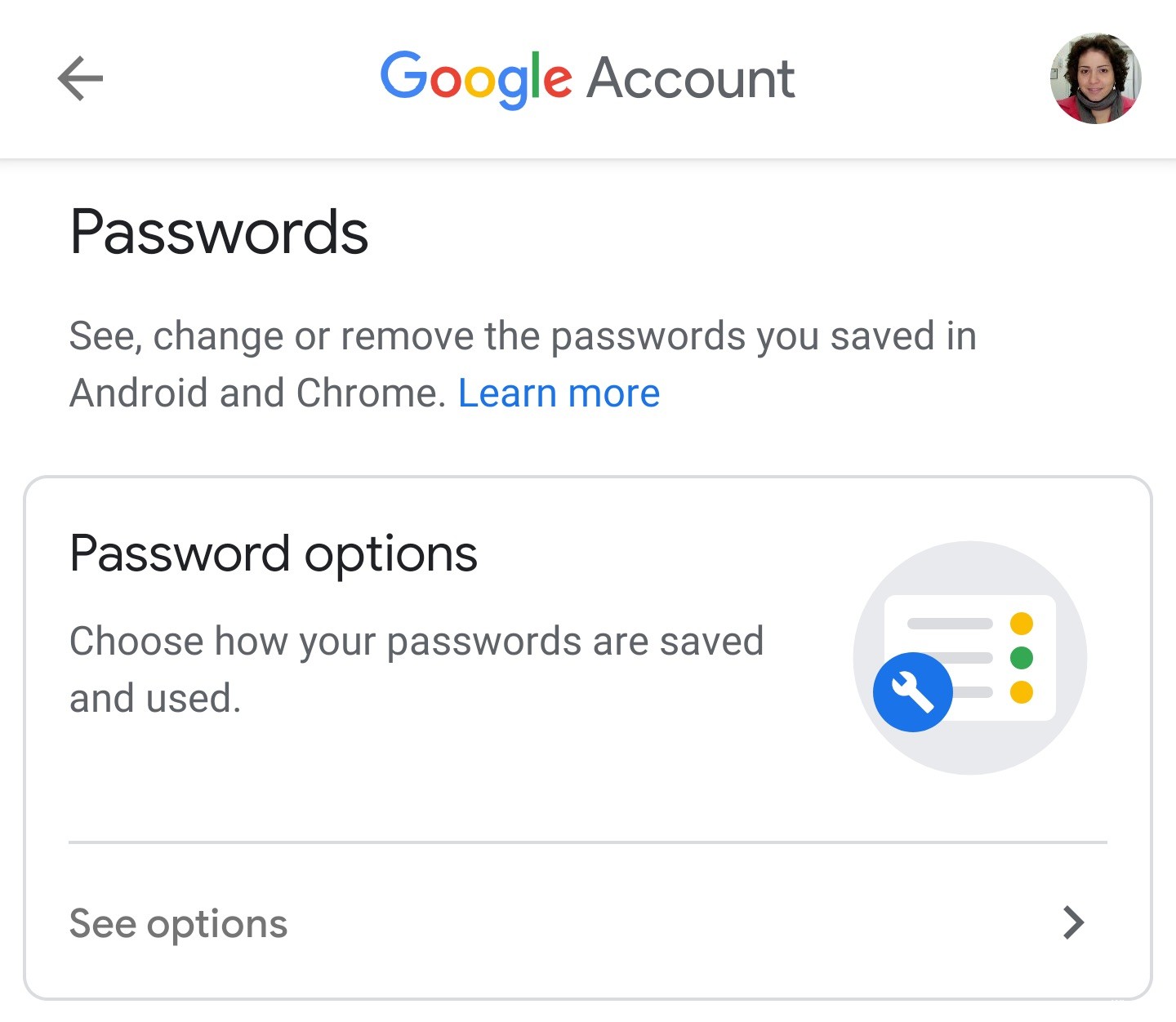
CONCLUSION
Google Chrome may have its flaws and unrealistic use of memory, but when it comes to synchronizing data and deleting stored data, it’s very user-friendly. All it takes is a few clicks and a little bit of waiting, depending on whether your system is slow or fast.
https://support.google.com/chrome/answer/95606?co=GENIE.Platform%3DDesktop&hl=en
Expert Tip: This repair tool scans the repositories and replaces corrupt or missing files if none of these methods have worked. It works well in most cases where the problem is due to system corruption. This tool will also optimize your system to maximize performance. It can be downloaded by Clicking Here
