Updated February 2025: Stop getting error messages and slow down your system with our optimization tool. Get it now at this link
- Download and install the repair tool here.
- Let it scan your computer.
- The tool will then repair your computer.
To automate a repetitive task, you can record a macro using the Macro Recorder in Microsoft Excel. Imagine that you have data in random formats and you want to apply a single format to all that data. A macro can do this for you. You can record a macro in any format you want and play it back later when you need it.
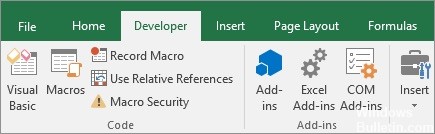
When you record a macro, the Macro Recorder records all the steps in the Visual Basic for Applications (VBA) code. These steps may include entering text or numbers, clicking cells or commands on the tape or menus, formatting cells, rows, or columns, or even importing data from an external source, such as Microsoft Access. Visual Basic Application (VBA) is a subset of the powerful Visual Basic programming language and is included in most Office applications. While VBA gives you the ability to automate processes within and between Office applications, you don’t need to know VBA code or computer programming if the recorder macro does what you want it to do.
It’s important to know that when you record a macro, the Macro Recorder records almost every move you make. So if you make a mistake in your sequence, for example if you click on a button you didn’t want to click, the Macro Recorder will record it. The resolution consists of re-recording the entire sequence or changing the VBA code itself. Therefore, it is always better to record something, to record a process you know well. The smoother you record a sequence, the more effective the macro will be during playback.
The VBA macros and tools can be found in the Developer tab, which is hidden by default, so the first step is to enable it.
What can Excel do without macros?
Excel can do all sorts of amazing things without macros. Discover Excel’s powerful built-in features, such as
- Conditional Formatting
- Data Validation
- Pivot tables
- AutoFilter and advanced filters
February 2025 Update:
You can now prevent PC problems by using this tool, such as protecting you against file loss and malware. Additionally, it is a great way to optimize your computer for maximum performance. The program fixes common errors that might occur on Windows systems with ease - no need for hours of troubleshooting when you have the perfect solution at your fingertips:
- Step 1 : Download PC Repair & Optimizer Tool (Windows 10, 8, 7, XP, Vista – Microsoft Gold Certified).
- Step 2 : Click “Start Scan” to find Windows registry issues that could be causing PC problems.
- Step 3 : Click “Repair All” to fix all issues.
If you use these built-in functions, you may not need a macro. For example, instead of checking each cell in a column and manually coloring the cell green if it is greater than 50, you use conditional formatting to automatically highlight the cells.
In this detailed guide, I will cover everything you need to know to get started recording and using macros in Excel.
How to Record a Macro in Excel Instructions

- To record a macro in Excel, click the View tab of the Ribbon Command Bar.
- Then click the Macros drop-down button in the Macros button group.
- Then select the “Record Macro…” command to open the “Record Macro” dialog box.
- In the Record Macro dialog box, enter a name for your new macro in the Macro Name text box.
- To create a custom keyboard shortcut to use in conjunction with the “Ctrl” key, type the desired letter of the shortcut in the text box next to the name “Ctrl +”. If you decide to do this, be careful not to overwrite an existing shortcut!
- Select the name of the workbook to which the macro should be attached from the “Save macro in:” drop-down list.
- To record the actions of your macro, click on the “OK” button and then perform the actions to be recorded.
- To use relative cell referencing when recording a macro, click the Macros drop-down button in the Macros group.
- Then select the “Use relative referencing” command.
- To return to absolute cell referencing when recording a macro, click the Macros drop-down button in the Macros group.
- Then select the “Use Relative References” command again to deactivate it.
- To stop recording the macro, click the Ribbon Display tab.
- Then click the Macros drop-down button in the Macros button group.
- Then select the “Stop Recording” command.
Conclusion
Even if you are completely new to the world of Excel VBA, you can easily record a macro and automate some of your work.
Expert Tip: This repair tool scans the repositories and replaces corrupt or missing files if none of these methods have worked. It works well in most cases where the problem is due to system corruption. This tool will also optimize your system to maximize performance. It can be downloaded by Clicking Here
