Updated February 2025: Stop getting error messages and slow down your system with our optimization tool. Get it now at this link
- Download and install the repair tool here.
- Let it scan your computer.
- The tool will then repair your computer.
Playing alone is very good, but often better than a shared experience. Even if you play alone, you can share the highlights of your game with your friends by posting video clips of your favourite moments on social media. Luckily, the PS4 has built-in video recording capabilities for these kinds of things.

Not only can you start recording to capture the game as it starts, but the PS4 always records the last 15 minutes of the game, so it’s easy to save a great moment that just happened.
How do I Record Gameplay on the PS4?
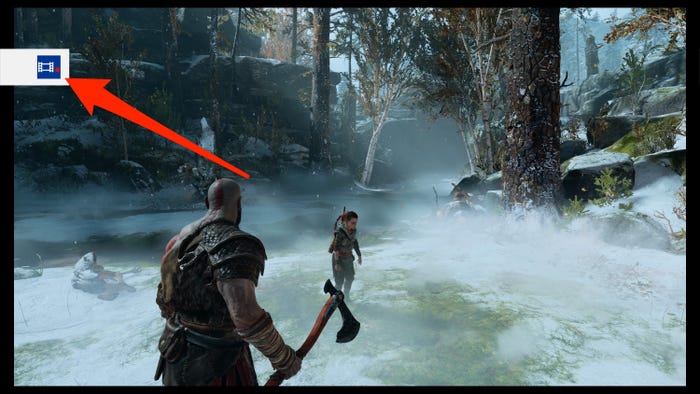
- Start playing. To get started, simply launch the game you want to capture. Remember that you can’t currently share video clips or the PS4 menu interface.
- Once the game is loaded, play until you come across something cool. The PS4 automatically saves the recordings of the last 15 minutes of the game.
- Use the “Share” button. Click the “Share” button on your controller when you’re ready to edit and share your clip. This will automatically open the options for uploading videos or screenshots. Click on “Upload Video”.
- You will see a selection of recently recorded PS4 clips. Note that they don’t have to be 15 minutes long; each time you click the “Share” button, the PS4 will stop recording and start again. Select the video that contains the part of the game you want to share.
How to Edit PS4 Recordings on your PC
We’ll show you how to take your PS4 recording, place it in blockbuster movies, add overlays, intros and music, and then export it. First you need to transfer your PS4 recording from your USB stick to your PC.
February 2025 Update:
You can now prevent PC problems by using this tool, such as protecting you against file loss and malware. Additionally, it is a great way to optimize your computer for maximum performance. The program fixes common errors that might occur on Windows systems with ease - no need for hours of troubleshooting when you have the perfect solution at your fingertips:
- Step 1 : Download PC Repair & Optimizer Tool (Windows 10, 8, 7, XP, Vista – Microsoft Gold Certified).
- Step 2 : Click “Start Scan” to find Windows registry issues that could be causing PC problems.
- Step 3 : Click “Repair All” to fix all issues.
- Open Windows Explorer.
- Navigate to your PC and double-click on the USB storage device.
- Open the PS4 folder > ENABLE > Video Clips > Game Name.
- Click and drag the video file to your desktop.
- Once the Hit movie is downloaded and installed, open it. When it opens, click File and then click New.
- In the pop-up window that appears, click the drop-down menu and select 1080p Full HD @ 60fps. Once loaded into Hit movie, quickly minimize on the desktop and click and drag your video clip into Hit movie. Drag it into the small “Media” field at the bottom left.
- Then drag the clip from the media box to the timeline, which is a little further to the right.
- To add music, simply right-click on Audio 1 and then click on Add New Track.
- Then drag the audio file to your Media Box and then to the Timeline, just like you did with the PS4 video clip. Be sure to drag it to the newly created Audio 2 track.
- If you want to add overlays such as watermarks or text, simply follow the same steps as above, but right-click on Video 1, add a new track and drag the image to the new track in Video 2.
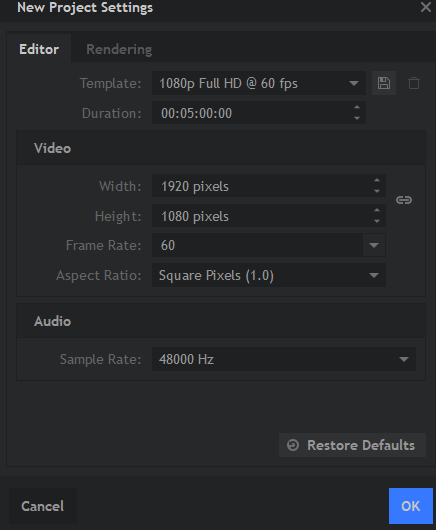
Uploading a Gameplay Video Clip to PS4
- Press the SHARE button and select [Upload Video Clip]. You can also go to the [Capture Gallery], select the video you want to share and press the SHARE button.
- Select a video clip.
- Editing the Video Clip
- You can restrict a video clip to a scene you like by cutting off its start and end points. Select [Edit]. You can also add comments, and if you link your account from Twitter, you can adjust the settings for certain features, such as publishing a link to the show.
- Select [Upload].
Transferring a Gameplay Video to USB Drive
- Insert a USB key in FAT32 or exFAT format into an open USB port on the front of PS4.
- Access the [Capture Gallery] from the dynamic menu. If this option is not displayed, make sure that the system software on your PS4 is at least 1.70.
- Select the gallery that contains the video you want to upload. If you are not sure which gallery it is in, select [All] and then [Video] to refine your search.
- Select the video you want to upload and press the OPTIONS button.
- Select [Copy to USB Memory] and press the X button.
Conclusion
Now you can share the recording of your PS4 game with your social media account or transfer the video to your computer via a USB stick or external hard drive. If you find this article useful, share it with others.
https://www.digitaltrends.com/gaming/how-to-record-gameplay-on-a-ps4/
Expert Tip: This repair tool scans the repositories and replaces corrupt or missing files if none of these methods have worked. It works well in most cases where the problem is due to system corruption. This tool will also optimize your system to maximize performance. It can be downloaded by Clicking Here
