Updated February 2025: Stop getting error messages and slow down your system with our optimization tool. Get it now at this link
- Download and install the repair tool here.
- Let it scan your computer.
- The tool will then repair your computer.
Want to easily print comments when using Google Docs? There is an extension for that! If you’re assigning a request or writing project to students in Google Docs, it would be a good idea to print it with all the markers.
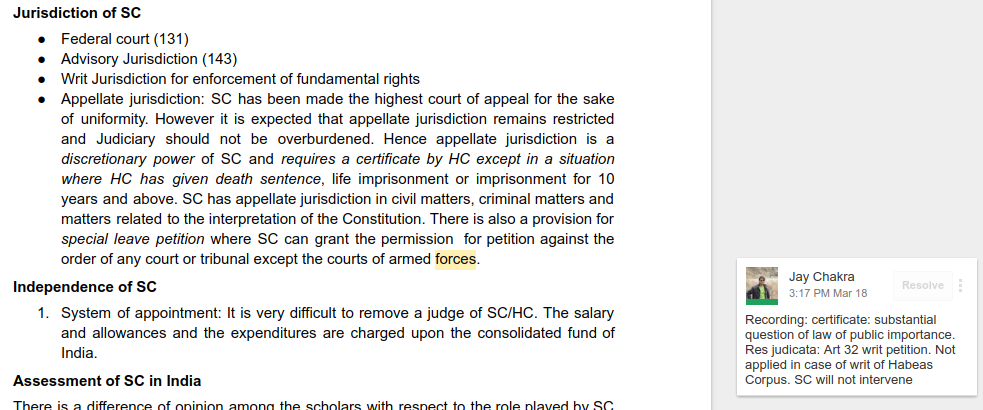
There are certainly times when this might be useful, especially for special education or primary school students. There are also times when I want to print out all the comments someone has made to me on a document.
Can you Print a Google Doc with Comments?
Whether or not a Google document includes comments, it won’t print them in its default settings. But does this mean that this is simply not possible? Of course it doesn’t! We live in a world of possibilities, and printing Google documents with comments is one of them. The reason why people find it difficult is that the method is not very obvious.
But you can easily print Google documents with comments. It’s a fast method!
How do you Print Comments in Google Docs
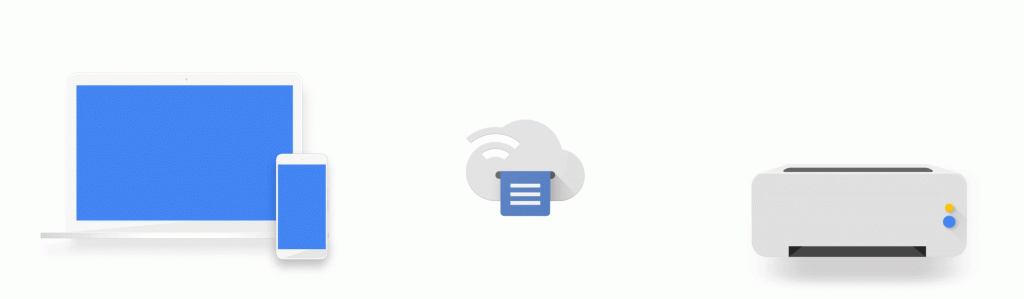
Now let’s go through the process so you can finally reveal the secret! Please follow the steps below :
- Step-by-step instructions for printing When you’re ready to print the Google Doc, go to the File section in the top left corner.
- Select Upload as an option, and some options will open in a drop-down box.
- Select the web page option.
- This will save the document to your computer as an HTML file.
- Now open the saved HTML file. It will open in the browser.
- You will find all comments as footnotes.
- Now select the print option to print this web page.
Export Google Doc to Microsoft Word
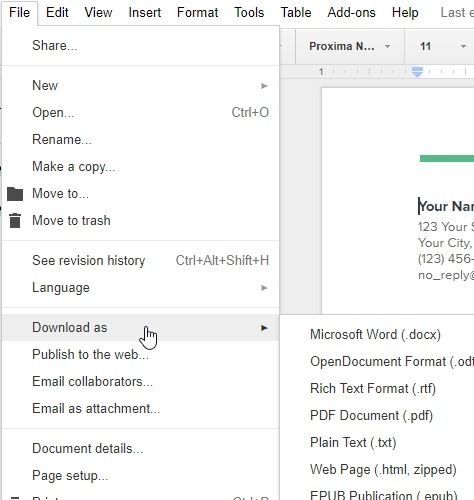
The easiest way to print a Google Docu document with comments is to first export it to a Word (.docx) file.
- To do this, with the Google Docs document open, choose File from the menu, select Download and then Microsoft Word (.docx).
- Save the document to your computer. When you open the file in Microsoft Word, you’ll see that comments are included.
- If you don’t see the comments, choose Review from the Word menu, choose Comments in the Ribbon, then choose Show Comments.
- You are now ready to print. Simply select File from the menu, then select Print. You should see the comments in the preview on the right. Press the Print button to send the document to the printer.
- If you don’t see any comments in the print preview, select Print all pages under Settings and make sure Print marks are selected.
- The comments on the printout will be displayed.
- If you have Microsoft Word on your computer, this is the fastest and easiest way to print a Google document with comments.
https://support.google.com/docs/thread/4378197?hl=en
Expert Tip: This repair tool scans the repositories and replaces corrupt or missing files if none of these methods have worked. It works well in most cases where the problem is due to system corruption. This tool will also optimize your system to maximize performance. It can be downloaded by Clicking Here
