Updated February 2025: Stop getting error messages and slow down your system with our optimization tool. Get it now at this link
- Download and install the repair tool here.
- Let it scan your computer.
- The tool will then repair your computer.
Overclocking your monitor serves essentially the same purpose as overclocking your processor, which is to get a little more performance. This includes increasing the refresh rate beyond inventory evaluation, i.e. more frames per second can be drawn on the screen.

For most people, this is usually not absolutely necessary, but that doesn’t mean it’s not a good trick or that you shouldn’t do it. Here’s what you need to know.
Simply put, a 60 Hz monitor refreshes the image 60 times per second, 75 Hz does it 75 times per second, and 144 Hz does it 144 times per second. Generally speaking, especially for computers and PC games, the higher the better. The human eye and brain see at about 24 frames per second, but we are able to perceive much higher frame rates than that.
Preparing a Monitor for Overclocking
Unfortunately, not all ads are created equal. Before you start overclocking your screen, you need to understand some things that can make a difference in the process. For example, cables and specifications are two crucial elements to consider.
Manufacturers make devices a certain way, which makes them different from others. In general, older monitors have a much lower overclocking capability or support lower refresh rates. Before you start, do a quick search on your monitor model and see what it supports.
February 2025 Update:
You can now prevent PC problems by using this tool, such as protecting you against file loss and malware. Additionally, it is a great way to optimize your computer for maximum performance. The program fixes common errors that might occur on Windows systems with ease - no need for hours of troubleshooting when you have the perfect solution at your fingertips:
- Step 1 : Download PC Repair & Optimizer Tool (Windows 10, 8, 7, XP, Vista – Microsoft Gold Certified).
- Step 2 : Click “Start Scan” to find Windows registry issues that could be causing PC problems.
- Step 3 : Click “Repair All” to fix all issues.
Second, cables are the most important. Each cable has a different bandwidth and capacity to allow you to overclock your monitor. Using two-port DVI connections, for example, allows you to overclock your monitor much more easily than HDMI and other cables.
Similarly, some cable adapters can also make a difference in performance. You should always choose high-quality adapters so that your performance is never compromised.
Use the Custom Resolution Utility to Overclock your Monitor
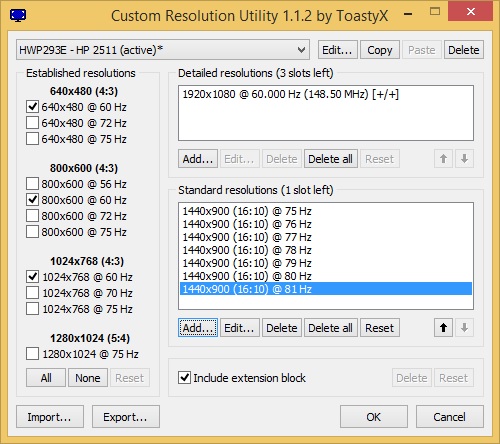
The Custom Resolution Utility is one of the oldest software used for monitor overclocking. For this reason, it is not always compatible with all GPUs, especially with integrated Intel graphics cards. However, it has been shown to work well with AMD graphics cards. You should check the compatibility of your GPU with this software before choosing this method.
The first step is to download and install CRU on your PC. Once the installation is complete, follow the steps below:
- Launch the application
- Two boxes are displayed for detailed and standard resolutions. Click on “Add” in the “Detailed Resolutions” box.
- Click on “Timing” and select “Standard LCD”.
- Now change the refresh rate to a value higher than the default value (probably the inventory value of 60 Hz). Increase by 5 Hz to start and click “OK”.
- Restart your PC.
- Open the display settings in Windows 10 by right-clicking on the desktop screen and selecting this option from the menu.
- Click “Advanced Display Settings” and find the properties of the display adapter. Click this option.
- Open the drop-down menu in the Monitor tab and select your refresh rate.
If your overclocking was unsuccessful at this point, your monitor will display a black screen and will automatically revert to the previous settings after 15 seconds. If your setting was successful, repeat the steps from step 4 until you reach the maximum value of the overclocking update rate, if you think it hasn’t been reached yet. Be sure to do this in small steps.
Conclusion
In summary, we believe that update rates have improved recently thanks to the new overclocking capability. Manufacturers continue to try to maximize panel capacities with relatively low update rates by working with the tools they currently have. The biggest benefit we have seen so far is the loading of panels with a low refresh rate from 60 Hz to about 100 Hz. This has enabled display manufacturers to significantly improve the gaming experience on high-end IPS panels in new and exciting formats without having to wait for panel manufacturers to catch up with market demands.
https://www.quora.com/I-overclocked-my-monitor-from-60-75hz-Does-it-actually-have-an-effect
Expert Tip: This repair tool scans the repositories and replaces corrupt or missing files if none of these methods have worked. It works well in most cases where the problem is due to system corruption. This tool will also optimize your system to maximize performance. It can be downloaded by Clicking Here
