Updated February 2025: Stop getting error messages and slow down your system with our optimization tool. Get it now at this link
- Download and install the repair tool here.
- Let it scan your computer.
- The tool will then repair your computer.
If you use certain applications and processes on your Windows 10 PC, you may experience problems if you are not properly connected to the Internet. If you have encountered a potential problem that opens a specific port in your firewall, you may be wondering what exactly this process is. This is a problem that can occur in many situations, especially when you are trying to set up a VPN. If you think Windows Firewall is part of your connection problem, here’s how to open ports.
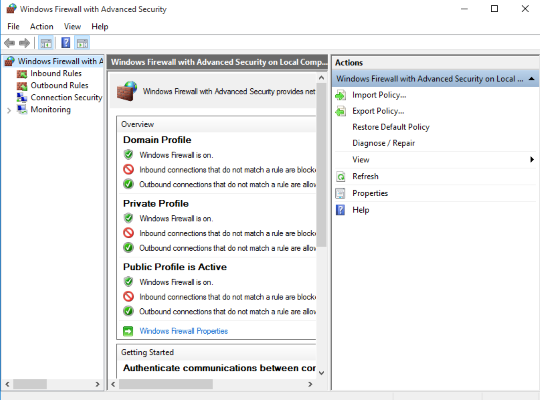
Why Should I Use a Firewall on my PC?
Firewalls are designed to protect your network from a variety of threats that come from the outside and try to get in, or threats that come from the inside and try to get out. A threat does this by blocking the ports connected to the network.
Every time a program tries to communicate on that port, the firewall checks the rules in its database to see if they are allowed or not. If it doesn’t know, it asks the user, so you sometimes see a message asking whether or not a particular program is allowed to access the Internet.
A firewall is a key issue for computers, and every PC should have one. This is why Windows has a firewall by default and it is active.
February 2025 Update:
You can now prevent PC problems by using this tool, such as protecting you against file loss and malware. Additionally, it is a great way to optimize your computer for maximum performance. The program fixes common errors that might occur on Windows systems with ease - no need for hours of troubleshooting when you have the perfect solution at your fingertips:
- Step 1 : Download PC Repair & Optimizer Tool (Windows 10, 8, 7, XP, Vista – Microsoft Gold Certified).
- Step 2 : Click “Start Scan” to find Windows registry issues that could be causing PC problems.
- Step 3 : Click “Repair All” to fix all issues.
Sometimes the Windows firewall must be instructed to allow a program to communicate with the network, and this is where the opening ports appear.
How to Open Windows Firewall Port in Windows 10
To open a port in Windows Firewall in Windows 10, follow these steps.
- Open Windows Security.
- Click the Firewall and Network Protection icon.
- Click Incoming Rules on the left.
- Click the New Rule link on the right side.
- Select Port as the rule type and click Next.
- Fill in the Specific Local Ports field. Enter the desired port number or a port range. Set the desired network protocol (TCP or UDP) and click Next.
- On the next page, select the Allow Connection option. Click Next.
- Select the Windows firewall profile to which the new rule should apply. For example, if you leave the Home profile enabled and disable the others, your application will only be available on home networks.
- On the next page, enter a meaningful description of your firewall rule. Click the “Finish” button.
- That’s it, you have opened the incoming port in the Windows 10 firewall.
Opening an Outgoing Port in Windows Firewall
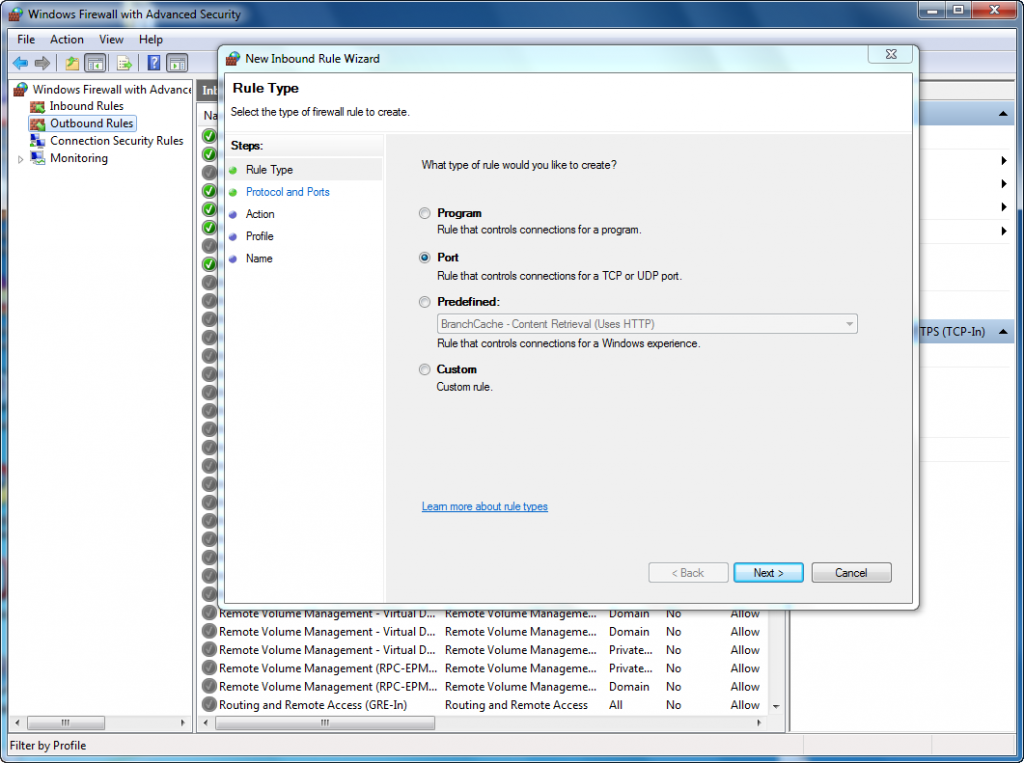
If your request requires the opening of a specific outgoing port, you can use the same instructions. However, instead of selecting inbound rules in step 4, you must select the outbound rule options and follow the same steps.
- Open the Windows Defender Security Center.
- Click Firewall and Network Protection.
- Click the “Advanced Settings” link.
- In the left pane, select Exit Rules.
- Under Actions in the right pane, click New Rule.
- Select the Port option.
- Click the Next button.
- Select the appropriate protocol (TCP or UDP) depending on your application.
- Enter the port number in the Specific Local Ports field.
- Click on the Next button.
- Select the Allow Connection option.
- Click the Next button.
- Select the type of network for which the new rule should apply.
- Click the Next button.
- Enter a descriptive name for the rule.
- Click the Finish button.
Once you have completed these steps, outbound connections for your request will be allowed through the port you have opened in the firewall.
Conclusion
A firewall is an essential security feature for any PC that runs antivirus software to protect your computer from worms and hackers. However, sometimes a program needs to communicate with an external network, which requires an inbound or outbound port to be opened. You can use the Windows Firewall Wizard to create rules that check a program’s permission to communicate on a specific port.
Expert Tip: This repair tool scans the repositories and replaces corrupt or missing files if none of these methods have worked. It works well in most cases where the problem is due to system corruption. This tool will also optimize your system to maximize performance. It can be downloaded by Clicking Here
