Updated February 2025: Stop getting error messages and slow down your system with our optimization tool. Get it now at this link
- Download and install the repair tool here.
- Let it scan your computer.
- The tool will then repair your computer.
The Command Prompt is a powerful tool that can be used for many purposes, including solving problems with Windows. Getting started is easy when Windows is running properly, but what if Windows refuses to load? How do you “start” directly from the command prompt (cmd.exe) to solve problems you encounter?
Enter Windows Recovery Mode
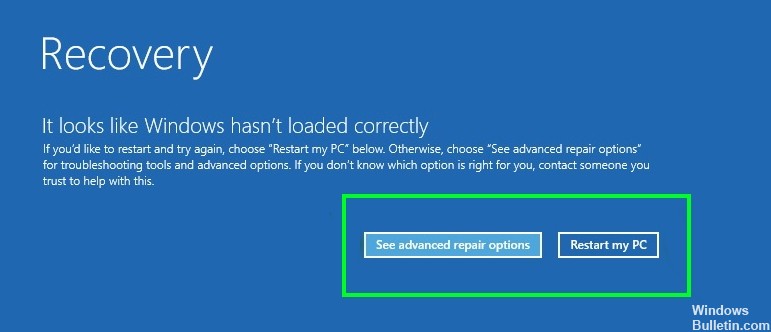
- If you can still access Windows 10, open the Settings application and select Update and Security > Restore > Advanced Startup. Then click the “Restart Now” button. The computer will automatically start up in Windows recovery mode.
- However, you cannot enter Windows as usual. Follow the steps below :
- Turn off your computer first, then turn it back on again. Then briefly press the F11 key. If this does not work, hold down the power button and press it to force shutdown when it starts loading Windows 10. Then repeat this process 3-4 times until the Restore Mode screen appears. Then select Troubleshooting > Advanced Options > Command Prompt.
Fix Windows 10 Winload.exe Using the Command Prompt
If you are unable to perform a boot repair, your next option is to try to repair the boot error with your Windows 10 installation media.
February 2025 Update:
You can now prevent PC problems by using this tool, such as protecting you against file loss and malware. Additionally, it is a great way to optimize your computer for maximum performance. The program fixes common errors that might occur on Windows systems with ease - no need for hours of troubleshooting when you have the perfect solution at your fingertips:
- Step 1 : Download PC Repair & Optimizer Tool (Windows 10, 8, 7, XP, Vista – Microsoft Gold Certified).
- Step 2 : Click “Start Scan” to find Windows registry issues that could be causing PC problems.
- Step 3 : Click “Repair All” to fix all issues.
If you don’t have installation media, you will need to go to a work computer and create a bootable USB flash drive for Windows 10. You can also go to a working Windows 10 PC and create a recovery disk. If you are using a USB flash drive, make sure your BIOS is set up to boot from the USB flash drive.
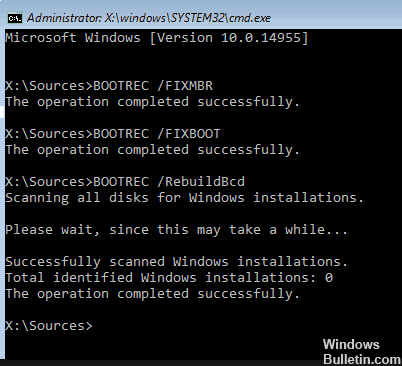
- After booting up, go to Configuration and select Repair Computer > Troubleshooting > Advanced Options > Command Prompt. If you are using a Recovery Disk, click Troubleshooting > Advanced Options > Command Prompt.
- Once you see the command prompt on your screen, you need to type a series of commands to find and resolve problems that might prevent your computer from starting.
- Type BOOTREC /FIXMBR and press .
- This command attempts to resolve any problems with the main boot record.
- If all goes well, you should see the operation complete successfully.
- Then type BOOTREC /FIXBOOT and press .
- This command attempts to write a new boot sector to the hard disk if Windows detects damage. This usually occurs when an older version of Windows or an incompatible operating system such as Linux has been installed.
- If you see an error, such as “Boot Manager is Missing”, the BOOTREC /RebuildBcd command may be able to correct it. This procedure can also restore boot entries for older versions of Windows if you have a dual-boot configuration.
- If BOOTREC /RebuildBcd does not work, Microsoft recommends that you back up your boot configuration data memory (BCD) and run the BOOTREC /RebuildBcd command again.
I loaded the Command Prompt and Windows does not run. What should I do next?
After loading the Command Prompt, you can use it to repair your system’s boot records, write a new boot sector (if necessary), or rebuild the boot configuration data.
Conclusion
Once you have access to the command prompt, you can run almost any utility it supports. These include performing a disk check, a system file check, and more. If things go wrong and you may need to reinstall, you can use the command prompt to copy/move important files from the desktop to another location or drive. It will take a bit of math because everything is done with commands, but you will mainly use commands to move between folders and copy/paste files.
We hope you find this guide useful if you are having problems with your Windows computers and devices. If you know of other ways to run the command prompt when Windows doesn’t start, please feel free to share them with us using the following comments.
Expert Tip: This repair tool scans the repositories and replaces corrupt or missing files if none of these methods have worked. It works well in most cases where the problem is due to system corruption. This tool will also optimize your system to maximize performance. It can be downloaded by Clicking Here
