Updated February 2025: Stop getting error messages and slow down your system with our optimization tool. Get it now at this link
- Download and install the repair tool here.
- Let it scan your computer.
- The tool will then repair your computer.
Sometimes the Windows taskbar can be on both sides (or even at the top) of your screen. I’ll show you how to move the taskbar down.
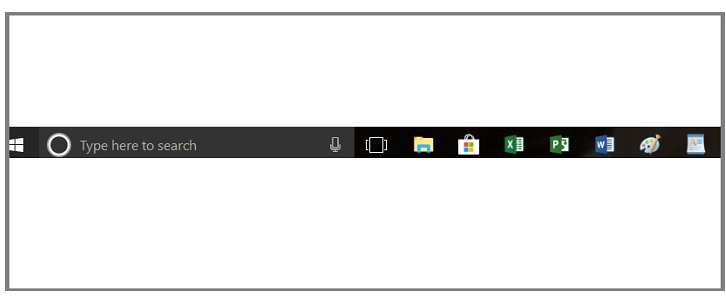
Many people don’t know this, but the taskbar can be placed at any edge of your screen: left, right, top or bottom. If you have multiple monitors, the taskbar can even be placed at any edge of your screen.
Occasionally – usually due to a wrong click or accidental mouse action – the taskbar may be moved to a different location than you want it to be.
So let’s put the taskbar back in place.
How to Move the Taskbar Back to the Bottom on Windows 10
February 2025 Update:
You can now prevent PC problems by using this tool, such as protecting you against file loss and malware. Additionally, it is a great way to optimize your computer for maximum performance. The program fixes common errors that might occur on Windows systems with ease - no need for hours of troubleshooting when you have the perfect solution at your fingertips:
- Step 1 : Download PC Repair & Optimizer Tool (Windows 10, 8, 7, XP, Vista – Microsoft Gold Certified).
- Step 2 : Click “Start Scan” to find Windows registry issues that could be causing PC problems.
- Step 3 : Click “Repair All” to fix all issues.
- Turn on your Windows 10 device and log in.
- Right-click on the taskbar to open a drop-down menu.
- Click “Taskbar Settings” in the drop-down menu and a new page will open.
- After opening “Taskbar Settings”, scroll down until you find “Taskbar Positions on Screen”.
- Click it, and a drop-down menu appears with four ways to move the Windows 10 desktop bar: up, left, right, or down.
- Select where you want to place the taskbar.
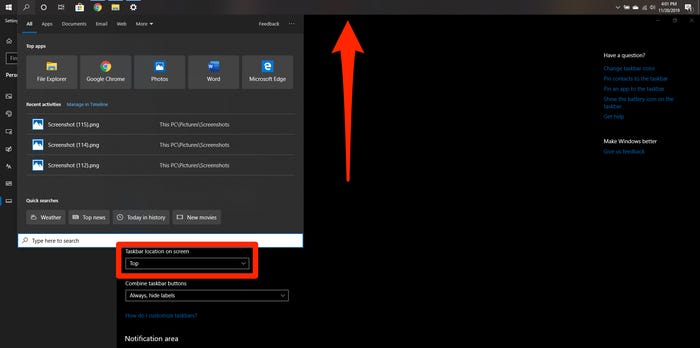
Move the Taskbar by Drag and Drop
- Right-click on the taskbar and make sure that the Lock taskbar option is not selected. If it is, click it to deselect it and unlock the taskbar.
- Now click on an empty space on the taskbar, hold down the left mouse button, and then move the pointer to the edge of the screen where you want to see the taskbar. When the mouse pointer moves closer to the edge of the screen, the taskbar automatically moves to the selected location.
- When you are satisfied with the current position of the taskbar, we recommend that you lock it. This ensures that you do not move it by accident. To do this, right-click an empty space and select Lock Taskbar.
Conclusion
Please let us know where you would like the taskbar to be placed in the “Comments” section below. You can always drag the taskbar to different positions on your screen as long as it is not locked. Personally, I’ve only ever used Windows with the taskbar at the bottom, but I know people who absolutely must have the taskbar at the top. Aren’t the options great?
https://support.microsoft.com/hr-ba/help/253679
Expert Tip: This repair tool scans the repositories and replaces corrupt or missing files if none of these methods have worked. It works well in most cases where the problem is due to system corruption. This tool will also optimize your system to maximize performance. It can be downloaded by Clicking Here
