Updated February 2025: Stop getting error messages and slow down your system with our optimization tool. Get it now at this link
- Download and install the repair tool here.
- Let it scan your computer.
- The tool will then repair your computer.
Many musicians use Audacity to create musical projects, from unique songs to albums and other complex tasks. This software, which is generally available in freeware, contains many visual elements that help beginners navigate through the program’s features. One thing that users generally want to do is to align the tracks in Audacity. Different tracks are recorded with different sounds that must be correctly synchronized for a correct rhythmic mixing and to avoid discrepancies throughout the project. If you need to align tracks in Audacity, here are the basic steps to align tracks with Audacity.
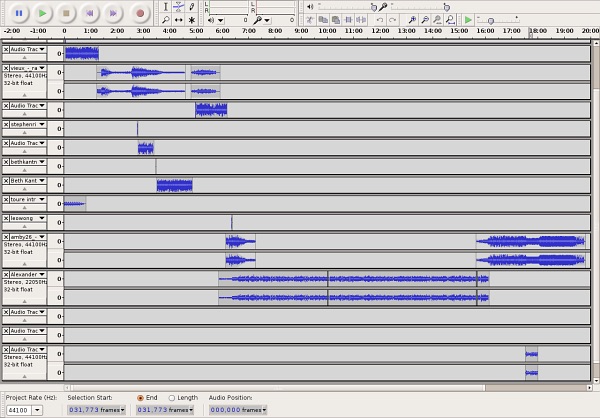
How to move a track in Audacity?
- Select the audio section you want to move with the mouse.
- Cut the selection (either with the keyboard – Ctrl+X on Windows/Linux and Cmd+X on Mac – or with the mouse – click on the Cut icon in the toolbar or go to Edit → Cut).
- Use the mouse to select the location where you want to move it.
- Paste the selection (either with the keyboard – Ctrl+V on Windows/Linux and Cmd+V on Mac – or with the mouse – click on the cut icon in the toolbar or go to Edit → Paste).
There is no drag and drop option to move audio clips.
February 2025 Update:
You can now prevent PC problems by using this tool, such as protecting you against file loss and malware. Additionally, it is a great way to optimize your computer for maximum performance. The program fixes common errors that might occur on Windows systems with ease - no need for hours of troubleshooting when you have the perfect solution at your fingertips:
- Step 1 : Download PC Repair & Optimizer Tool (Windows 10, 8, 7, XP, Vista – Microsoft Gold Certified).
- Step 2 : Click “Start Scan” to find Windows registry issues that could be causing PC problems.
- Step 3 : Click “Repair All” to fix all issues.
Using Audio track configurations
This method includes the easiest way to move a track in Audacity. This includes changing the configuration of the audio track for the specific track you want to move. To do that:

- Launch Audacity and make sure you have added all the tracks.
- On your timeline, click on the track you want to move.
- Click on the Audiotrack Name option in the left pane and select Move Track Up or Move Track Down to move the track.
- This will move the track along the timeline depending on the position of the track.
Drag the track
If you work with multiple tracks in the same timeline, it will be a little frustrating to have to configure each track via the settings. Again, it only moves by a factor of 1 on the timeline, so this method shows you one of the easiest ways to move the track without having to change the configuration. For that:
- Open Audacity and make sure you have added all the tracks.
- On your timeline, click on the track you want to move.
In the left pane, click on an empty field and wait for the cursor to turn into a hand instead of a pointer. - Drag the track on the Timeline to move it up or down.
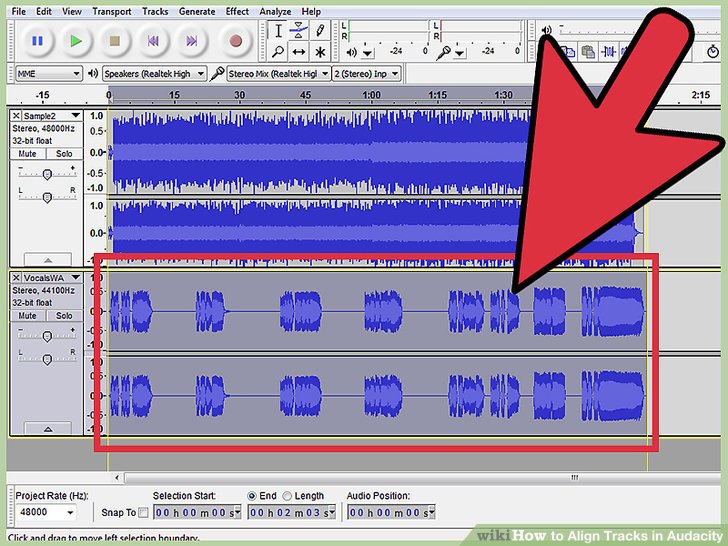
CONCLUSION
Audacity is a free audio editing program compatible with Mac OS, Windows and Linux. Audacity differs from GarageBand in that it is a “lossy” publishing system. This means that the deletion of an object is complete – if you want to restore it, you must either use the Cancel function or re-import your original file and copy the deleted audio.
Expert Tip: This repair tool scans the repositories and replaces corrupt or missing files if none of these methods have worked. It works well in most cases where the problem is due to system corruption. This tool will also optimize your system to maximize performance. It can be downloaded by Clicking Here
